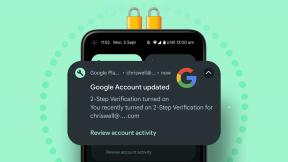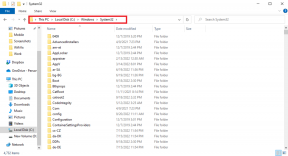10 correções para erro de ‘Gerenciamento de memória de vídeo interno’ no Windows
Miscelânea / / November 13, 2023
Video Memory Management Internal é um erro de Tela Azul da Morte (BSOD) que mostra que a memória de vídeo manager, responsável por gerenciar a memória usada pela placa gráfica, encontrou um problema grave. Nesta postagem, verificaremos como corrigir erro interno de gerenciamento de memória de vídeo no Windows 10 e 11.
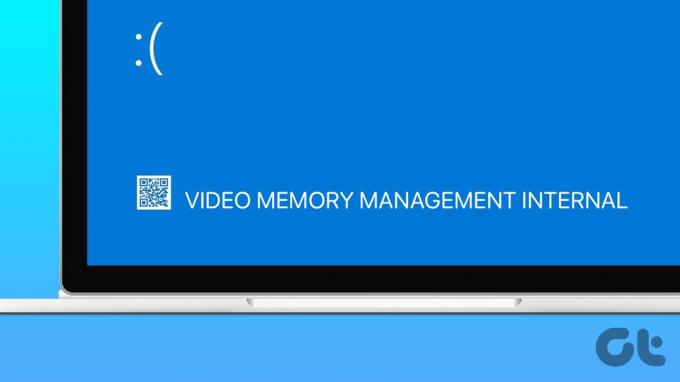
Embora obter uma tela azul uma ou duas vezes não seja um problema, erros BSOD frequentes significam que o PC está falhando e os usuários devem tomar as medidas necessárias para corrigir o problema, pois isso pode levar à instabilidade do sistema e vídeo de baixa qualidade desempenho.
O que causa erro BSOD interno de gerenciamento de memória de vídeo
O erro VIDEO_MEMORY_MANAGEMENT_INTERNAL pode ocorrer por diversos motivos. Alguns deles são os seguintes:
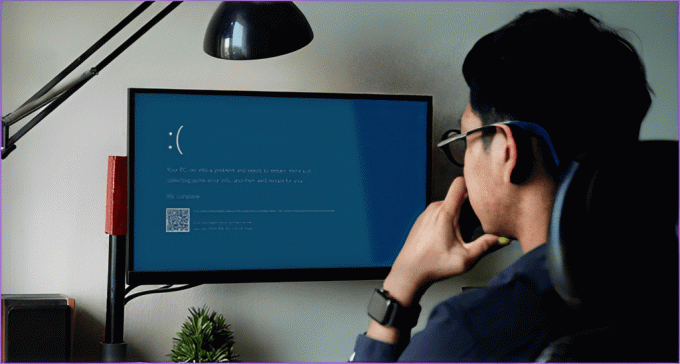
- O driver gráfico do seu computador está corrompido ou desatualizado.
- Parte da memória (RAM) do seu computador está com defeito ou quebrada.
- Você tem velocidades de clock instáveis e aumentadas.
- Vírus e softwares prejudiciais também podem causar problemas.
- A memória GPU do seu sistema está baixa.
Não se preocupe! A seção a seguir o ajudará a corrigir o problema com dez soluções testadas e comprovadas. Vamos começar.
Como corrigir o erro ‘Gerenciamento interno de memória de vídeo’ no Windows
Agora temos uma compreensão clara das possíveis causas que podem erradicar o problema do gerenciamento da memória de vídeo. Vamos entender rapidamente como consertar isso.
Dica profissional: Lembre-se de como e quando o problema aconteceu, pois isso pode economizar tempo e esforço ao corrigi-lo.
1. Desativar overclock
Overclock é usado para melhorar o desempenho de um computador, elevando a velocidade do clock dos principais componentes, como CPU ou GPU. Isto é particularmente benéfico para atividades exigentes, como jogos ou tarefas que exigem muitos recursos.
Embora o overclock possa melhorar o desempenho do seu computador, também pode resultar em desvantagens, como instabilidade e superaquecimento, o que pode eventualmente levar ao gerenciamento interno da memória de vídeo erro. Siga as instruções abaixo para redefinir as configurações do BIOS.
Passo 1: Pressione Windows + S no teclado para abrir o menu de pesquisa. Agora, digite Opções de recuperação e pressione Enter.

Passo 2: Clique em Reiniciar agora ao lado de Inicialização avançada.
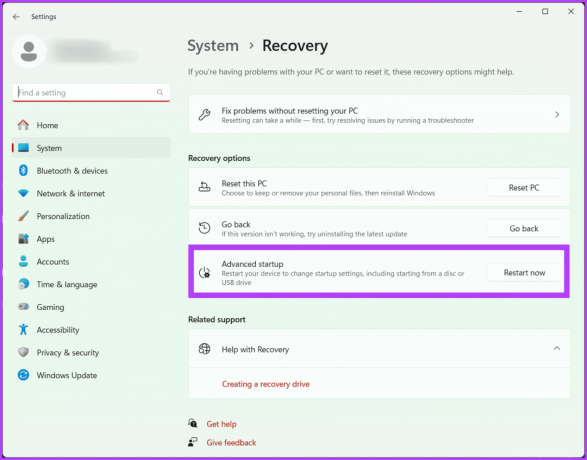
Etapa 3: Confirme a seleção clicando em Reiniciar agora novamente.
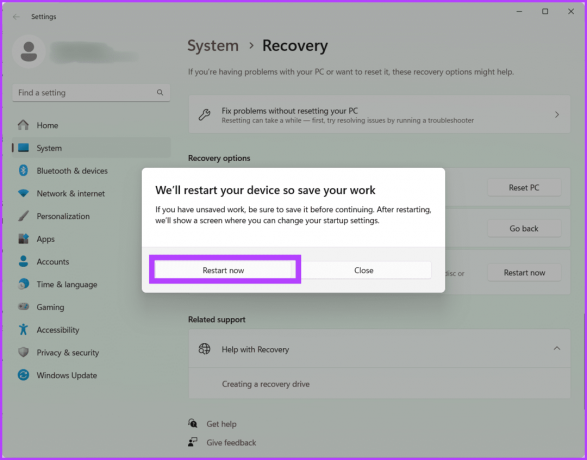
Passo 4: Seu PC será reiniciado agora. Uma vez feito isso, escolha Solucionar problemas.
Etapa 5: Navegue até opções avançadas.
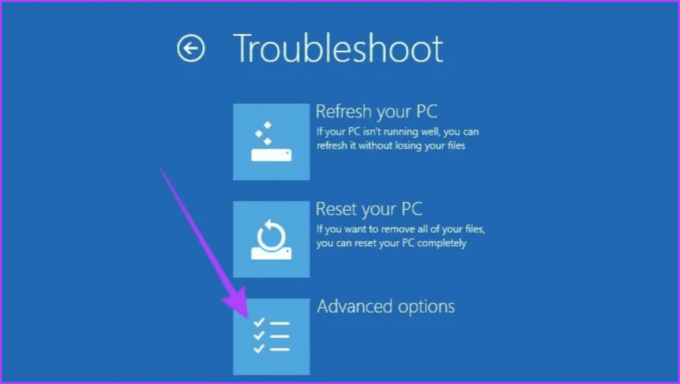
Etapa 6: Selecione as configurações de firmware UEFI.

Etapa 7: Agora pressione o botão Reiniciar para reiniciar o computador e acessar a tela do BIOS.
Observação: Dependendo da sua placa-mãe, a tela do BIOS pode parecer diferente no seu PC.
Etapa 8: Na tela do BIOS, pressione F9 para escolher Padrões de configuração e selecione Sim.
Etapa 9: Pressione o botão F10 no teclado para sair da tela do BIOS e salvar as alterações.
Por fim, reinicie o seu PC para verificar se o erro foi corrigido.
2. Atualize seu driver gráfico
O driver gráfico é responsável por traduzir os comandos do software em imagens na tela. No entanto, se estiver desatualizado ou com erros, pode levar a vários problemas, incluindo aquele irritante erro video_memory_management_internal.
Atualizar o driver gráfico ajuda o sistema a usar o software mais recente, potencialmente corrigindo problemas de compatibilidade e bugs. Embora às vezes as atualizações do Windows possam fazer isso automaticamente, verificar manualmente ainda é uma boa ideia, especialmente se você estiver enfrentando problemas. Veja como.
Passo 1: Pressione a tecla Windows + X e escolha Gerenciador de Dispositivos. Clique em sim para conceder permissão ao aplicativo para fazer alterações em seu dispositivo.

Passo 2: Clique duas vezes em Adaptadores de vídeo. Selecione seu driver gráfico, clique com o botão direito nele e escolha Atualizar driver.
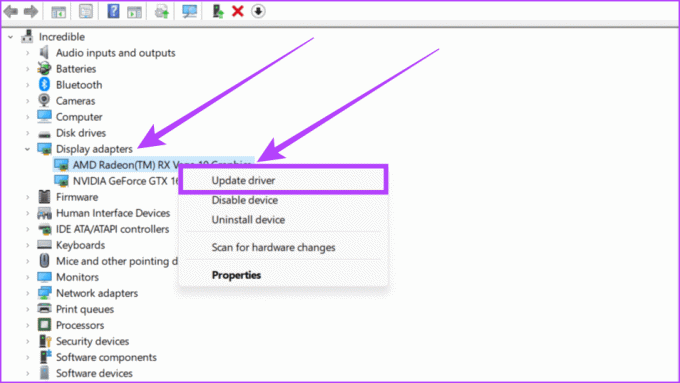
Etapa 3: Escolha Pesquisar drivers automaticamente nas opções.
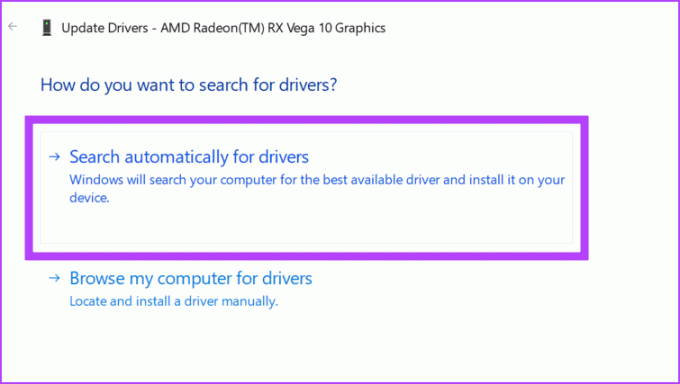
Passo 4: Agora o Windows mostrará os detalhes do driver. Se uma atualização estiver disponível, instale-a e reinicie o sistema.
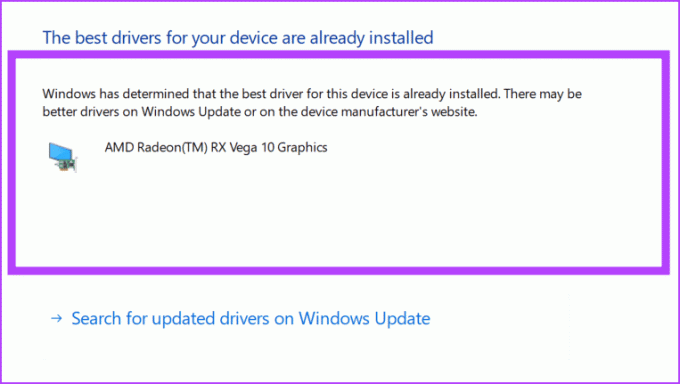
3. Driver de exibição de reversão
Se você enfrentou esse problema recentemente e a atualização do driver gráfico foi inútil, tente reverter o driver para seu estado antigo estável. Isso reverterá para uma versão instalada anteriormente do driver de vídeo e potencialmente eliminará os problemas devido a incompatibilidade ou bugs com o driver gráfico recém-instalado ou atualizado.
Passo 1: Vá para o ícone Iniciar e clique com o botão direito nele. Escolha Gerenciador de Dispositivos no menu.

Passo 2: Encontre Adaptadores de vídeo e clique na seta ao lado dele. Clique duas vezes no driver que você vê lá.
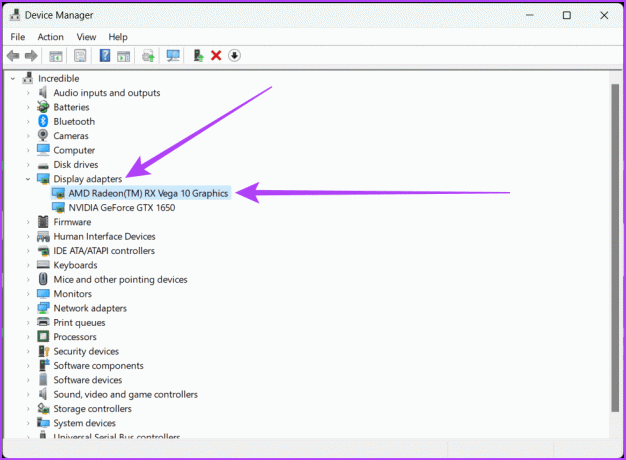
Etapa 3: Vá para a guia Driver na parte superior. Clique no botão Reverter driver. Siga as instruções na tela e pressione OK.
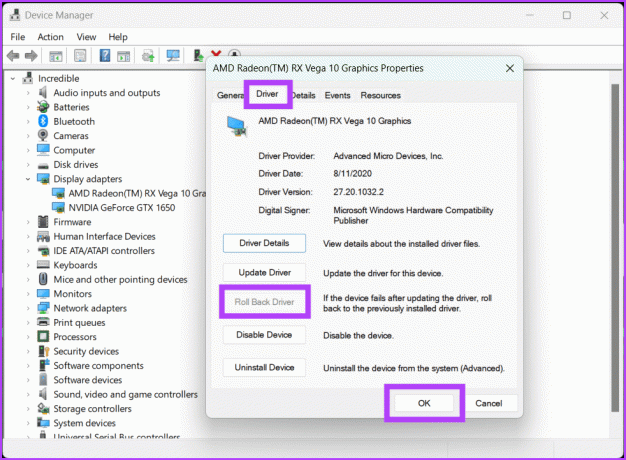
Dica: Se o botão Reverter driver estiver esmaecido, significa que nenhuma versão anterior do driver está disponível.
4. Execute aplicativos em modo de compatibilidade
Quando você vê um erro interno na memória de vídeo, um programa geralmente tem problemas para acompanhar as atualizações mais recentes. Portanto, ao executar o programa no modo de compatibilidade, você oferece ao seu computador uma maneira de se comunicar com softwares mais antigos.
Em outras palavras, você está pedindo ao Windows que o trate como uma versão mais antiga de si mesmo, usando configurações e ajustes que o programa possa compreender facilmente. Para executar um aplicativo no modo compatível, siga as etapas descritas abaixo:
Passo 1: Vá para Este PC, localize e clique com o botão direito no programa e escolha Propriedades.

Passo 2: Certifique-se de que na guia Compatibilidade a caixa ao lado de ‘Executar este programa em modo de compatibilidade para’ esteja marcada.
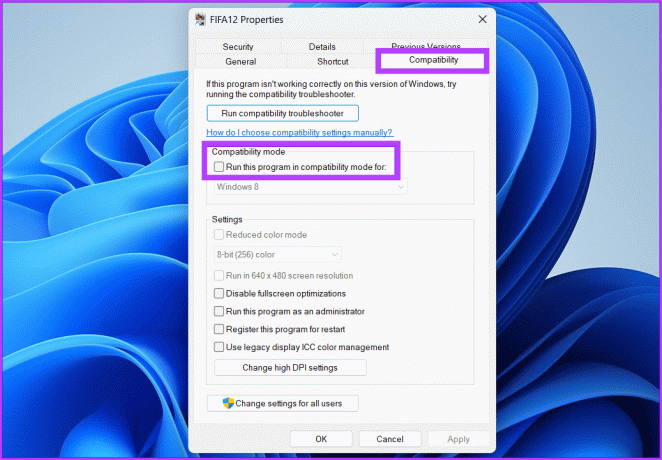
Etapa 3: Selecione o sistema operacional na caixa suspensa e clique em OK, seguido de Aplicar.
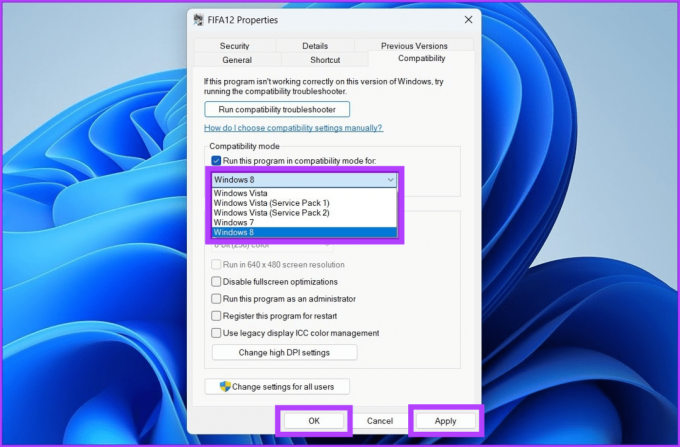
5. Reparar arquivos do sistema
A correção do problema de memória de vídeo pode ser feita reparando arquivos essenciais do sistema. Você pode usar duas ferramentas úteis: SFC (verificador de arquivos do sistema) e DISM (ferramenta de gerenciamento e serviço de imagens de implantação). O SFC encontra e repara problemas de arquivos do sistema, enquanto o DISM garante que o Windows funcione bem. Veja como fazer uma verificação DISM para encontrar e corrigir problemas:
Passo 1: Inicie o prompt de comando como administrador.
Dica: Veja nosso guia para abra o prompt de comando.

Passo 2: Digite o comando abaixo e pressione Enter:
DISM /Online /Cleanup-Image /RestoreHealth
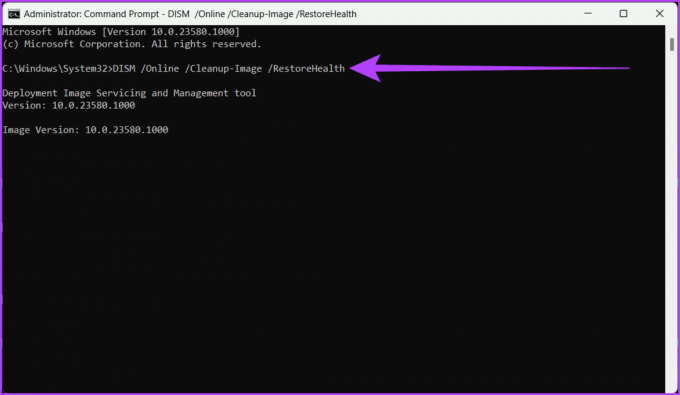
6. Teste sua RAM
Outra solução direta para o problema de video_memory_management_internal em uma tela azul (BSOD) é fazer um exame de integridade da sua RAM. Você pode fazer isso facilmente usando a ferramenta integrada de diagnóstico de memória do Windows.
Passo 1: Clique no ícone Iniciar. Procure por Diagnóstico de Memória do Windows e abra-o. Selecione Sim para conceder permissão.
Alternativamente, pressione Win + R, digite mdsched.exee pressione Enter.

Passo 2: Escolha as opções ‘Reiniciar agora e verificar se há problemas (recomendado)’. Selecionar esta opção reinicia o computador e inicia um teste.
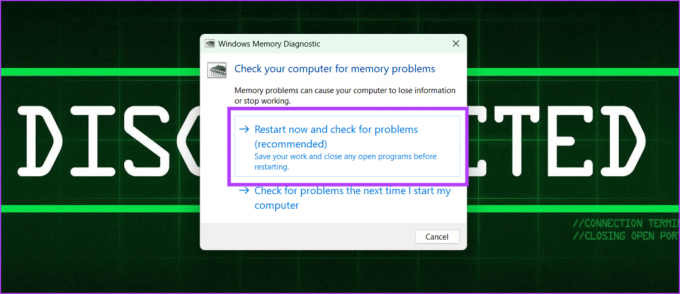
Etapa 3: Após a conclusão do teste, você verá os resultados na tela. Se você receber alguma instrução, certifique-se de segui-la.
7. Verifique se há erros no disco rígido
A unidade de disco rígido (HDD) é o principal componente de armazenamento do seu computador e é responsável por armazenar o sistema operacional, aplicativos e dados. Se o sistema não conseguir acessar ou gravar dados no disco rígido, isso poderá causar instabilidade no gerenciamento da memória de vídeo, causando travamentos, congelamentos e outros problemas.
Você pode executar uma verificação completa do disco usando o prompt de comando para corrigir isso. No entanto, quaisquer dados em setores defeituosos ou defeituosos do disco rígido serão perdidos durante a verificação. Portanto, fazendo backup dos dados da sua unidade antes de executar uma verificação completa do disco é essencial. Você também pode usar uma ferramenta de terceiros para recuperar dados do seu disco rígido.
Dica: Execute uma verificação completa do disco quando tiver tempo para deixá-la funcionar sem interrupções, pois pode levar algum tempo para ser concluída, especialmente em unidades grandes.
Passo 1: Abra o menu Iniciar no seu computador. Procure por Prompt de Comando e selecione ‘Executar como administrador’. Clique em Sim para conceder permissão, se solicitado.

Passo 2: Digite o seguinte comando e pressione Enter.
chkdsk /f /r D:
Explicação do comando:
- chkdsk é um comando que informa ao computador para verificar o disco.
- /f é um parâmetro que instrui o chkdsk a corrigir quaisquer erros encontrados.
- /r é um parâmetro que informa ao chkdsk para localizar setores defeituosos na unidade e tentar recuperar quaisquer dados legíveis.

Passo 4: Agora, tenha paciência até que o processo termine. Uma vez feito isso, você pode fechar a janela do prompt de comando e reiniciar o computador para salvar as alterações.
8. Atualizar BIOS
BIOS (Basic Input/Output System) é um firmware armazenado em um chip na placa-mãe de um computador. É responsável por configurar a inicialização do hardware e inicializar o sistema operacional. Em palavras simples, é o cérebro do seu computador, pois é responsável por lidar com as operações essenciais do hardware.
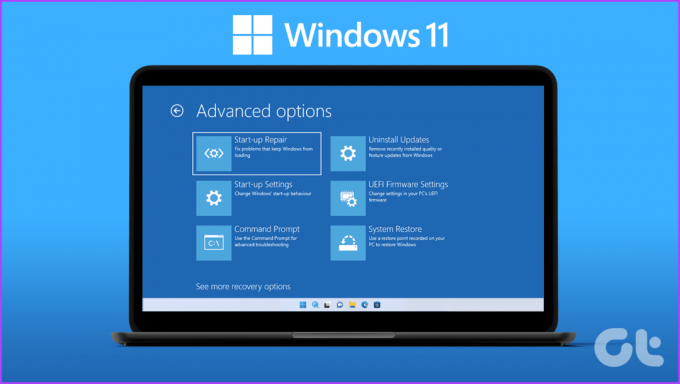
Uma versão desatualizada do BIOS pode resultar em problemas de compatibilidade do seu sistema, incluindo o erro “Gerenciamento de memória de vídeo interno”. No entanto, você pode consertar atualizando para a versão mais recente do BIOS no site do fabricante da placa-mãe e seguindo as instruções na tela. Também recomendamos que você verifique nosso guia em como entrar no BIOS em PCs com Windows 10 e 11 sem reiniciar.
9. Reinicie o seu computador
Às vezes, falhas no gerenciamento de memória do seu sistema podem desencadear a dor de cabeça de video_memory_management_internal. No entanto, uma simples reinicialização pode ajudá-lo a resolver quaisquer problemas temporários e colocar seu PC de volta nos trilhos. Você pode reiniciar seguindo as seguintes etapas:
Passo 1: Pressione a tecla Windows no teclado.
Passo 2: Clique no ícone Energia e selecione Reiniciar.

10. Redefinir janelas
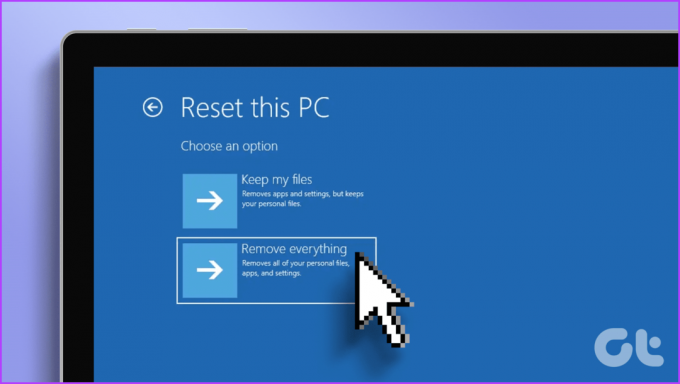
Se você ainda tiver problemas com a memória de vídeo do seu computador e nada do que mencionamos ajudou, considere redefinir seu dispositivo Windows. Isso fará com que seu dispositivo volte às configurações de fábrica. Você pode descobrir como fazer isso em nosso artigo sobre redefinindo o Windows 11.
Elimine soluços de tela azul
Não se preocupe se o seu Windows ocasionalmente mostrar uma Tela Azul da Morte, mas se isso acontecer com frequência, isso é um problema. Esperamos que nossas soluções compartilhadas tenham ajudado a corrigir o erro de gerenciamento de memória de vídeo.