Como usar a lupa no iPhone
Miscelânea / / November 16, 2023
O Apple iPhone oferece uma série de recursos de acessibilidade que atendem a diversas necessidades. Por exemplo, você pode ativar o acesso assistido para os idosos, para facilitar o uso de seus iPhones. Outro permite que você observe mais de perto textos e objetos de tamanho pequeno, como caixas de remédios, termos e condições, embalagens de alimentos e muito mais.
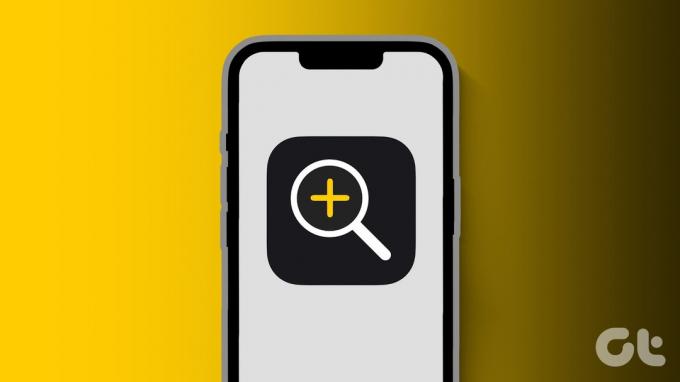
Isso se chama Lupa e é como uma lupa para o seu iPhone. Esta postagem compartilhará um guia detalhado sobre como usar a Lupa no seu iPhone e como ampliar facilmente pequenos objetos ou texto.
Como ativar e acessar a lupa no iPhone
Embora você possa estar animado para usar esse recurso, mas deve estar se perguntando – ‘onde está a Lupa no meu iPhone?’ Você pode acessá-la no Centro de Controle do seu iPhone. Mas você precisa habilitá-lo. Veja como.
Passo 1: Abra o aplicativo Ajustes no seu iPhone e selecione Centro de Controle.


Passo 2: Role para baixo e toque no ícone de adição ao lado de Lupa para ativá-lo.
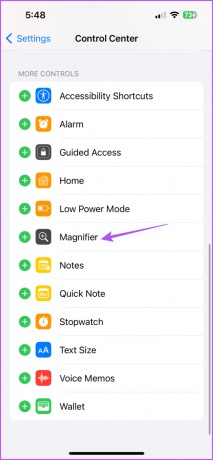
Etapa 3: Feche o aplicativo Configurações e deslize para baixo no canto superior direito da tela inicial para abrir o Centro de controle.
Passo 4: Toque no ícone da Lupa que aparece como uma lupa com um sinal de mais no centro.

Como usar a lupa no iPhone
O aplicativo Magnifier também ajudará se você não tiver um modelo de iPhone Pro com modo de fotografia macro dedicado. Para os modelos não Pro do iPhone, a Lupa ajudará você a ampliar objetos e textos que não são legíveis. Veja como usá-lo.
Passo 1: Abra o aplicativo Magnifier no Control Center ou Spotlight Search no seu iPhone.

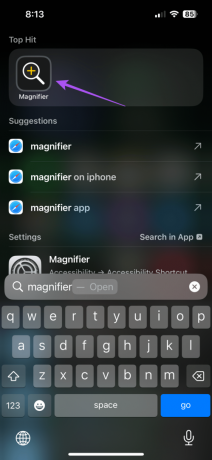
Passo 2: Segure a câmera do seu iPhone na frente do texto que deseja ampliar.
Etapa 3: Mova o controle deslizante no aplicativo Lupa para a direita para ampliar o assunto conforme sua preferência.

Você pode ler melhor o texto pequeno.
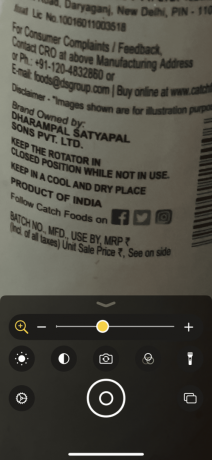
O aplicativo Magnifier também oferece diversas ferramentas para leitura de texto e ampliação de diversos objetos. Veja como usar essas ferramentas.
1. Usar lanterna
Você pode ativar a lanterna no aplicativo Lupa do seu iPhone para observar objetos em ambientes com pouca iluminação. Abra a Lupa e toque no ícone da lanterna no canto inferior direito.


2. Aplicar filtros
Se você não conseguir ver determinados tons de cor, poderá ativar os filtros no aplicativo Lupa do seu iPhone. Abra o aplicativo Lupa e toque no ícone Filtros.

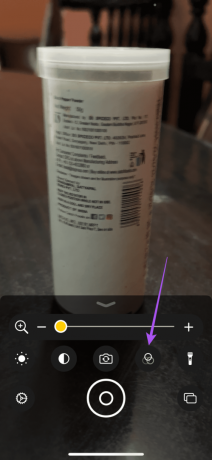
Você pode rolar para o lado para escolher entre diferentes filtros que ajudam a ler melhor o texto.
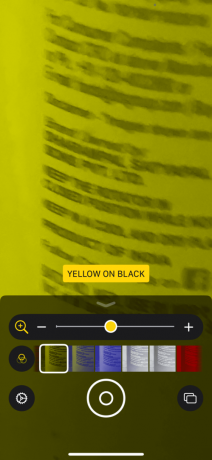
3. Aumentar o brilho
Além de ligar a lanterna, você pode aumentar o brilho no aplicativo Lupa. Ao apontar seu iPhone para o texto, toque no ícone Brilho.
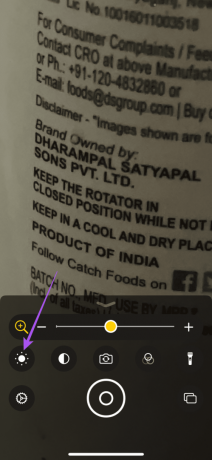
Arraste o controle deslizante para a direita para aumentar o nível de brilho.
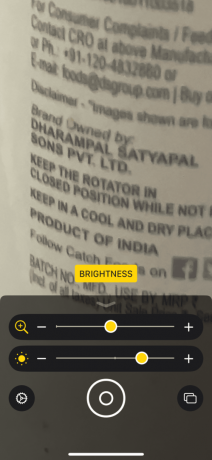
4. Salvar e compartilhar imagem
Assim como o aplicativo Câmera, você também pode salvar e compartilhar a imagem do objeto ampliado no próprio aplicativo Lupa. Veja como.
Passo 1: Abra o aplicativo Lupa no seu iPhone.
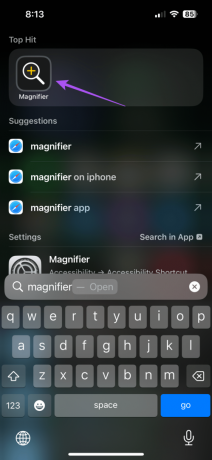
Passo 2: Coloque o objeto com o texto na frente da câmera do iPhone.
Etapa 3: Toque no ícone do obturador na parte inferior para clicar em uma imagem.
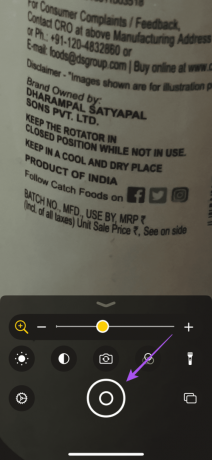
Passo 4: Toque no botão Compartilhar no canto superior direito para compartilhar a imagem ampliada do seu iPhone.

Como desligar a lupa no iPhone
Se você deseja que ele esteja sempre ativado, pensando que pode ativá-lo acidentalmente, veja como desativar o aplicativo Lupa no seu iPhone.
Passo 1: Abra o aplicativo Configurações e selecione Centro de Controle.


Passo 2: Toque no ícone de menos ao lado de Lupa.
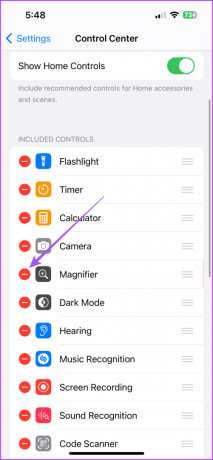
Etapa 3: Selecione Remover para desativar a Lupa.

Melhores correções para a lupa que não funciona no iPhone
Se você não consegue usar a Lupa no seu iPhone, aqui estão algumas soluções de solução de problemas para resolver o problema.
1. Limpe a lente da câmera do iPhone
Certifique-se de que a lente da câmera do seu iPhone não tenha manchas. Você pode usar um pano de microfibra para limpar a lente da câmera. Devido a manchas, você não conseguirá ampliar e ver o assunto com clareza.
2. Redefinir iPhone
Redefinir o iPhone trará todas as configurações do sistema e preferências de aplicativos ao estado padrão. Isso deve ajudar se o aplicativo Magnifier não estiver funcionando no seu iPhone. Consulte nossa postagem para saber o etapas para redefinir seu iPhone. Após a reinicialização do iPhone, verifique se a Lupa funciona.
3. Atualizar versão iOS
Você pode instalar a versão mais recente do iOS para remover quaisquer bugs da versão atual que possam estar causando esse problema.
Passo 1: Abra o aplicativo Configurações e toque em Geral.


Passo 2: Selecione Atualização de software.
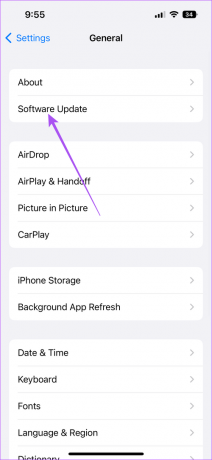
Etapa 3: Se uma atualização estiver disponível, baixe-a e instale-a.
Você está observando de perto?
Você pode usar o aplicativo Magnifier no seu iPhone sem depender de aplicativos de terceiros. Se o modelo do seu iPhone suportar o modo Macro, você não precisará usar o aplicativo Lupa. No entanto, você pode impedir que a câmera do seu iPhone mude para o modo Macro se esse recurso começar a incomodar você.
Última atualização em 19 de setembro de 2023
O artigo acima pode conter links afiliados que ajudam a apoiar a Guiding Tech. No entanto, isso não afeta a nossa integridade editorial. O conteúdo permanece imparcial e autêntico.

Escrito por
Paurush brinca com iOS e Mac enquanto tem encontros imediatos com Android e Windows. Antes de se tornar escritor, produziu vídeos para marcas como Mr. Phone e Digit e trabalhou brevemente como redator. Nas horas vagas, ele sacia a curiosidade sobre plataformas e dispositivos de streaming como Apple TV e Google TV. Nos fins de semana, ele é um cinéfilo em tempo integral tentando reduzir sua interminável lista de observação, muitas vezes aumentando-a por mais tempo.


