3 melhores maneiras de inserir zeros à esquerda no Microsoft Excel
Miscelânea / / November 16, 2023
O Microsoft Excel remove o zero na frente de qualquer número adicionado às células. Embora em certas situações o zero inicial possa não importar, eles são importantes para representar uma sequência. Por exemplo, códigos de barras ou IDs de produtos são conhecidos por terem zeros à esquerda. Portanto, se você mantém um cadastro de produtos utilizando seus códigos de barras, os zeros não devem ser retirados para evitar mistura de produtos.
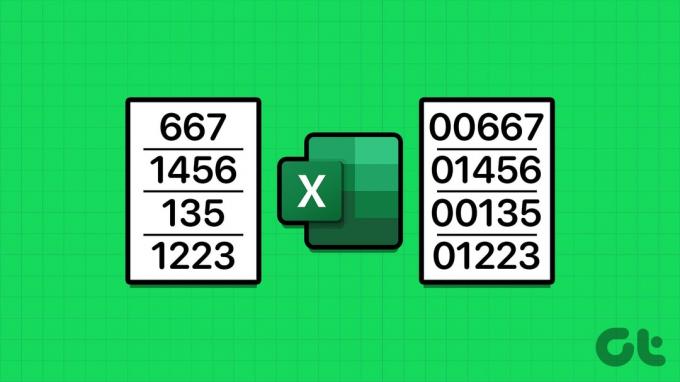
É simples garantir que o Excel não remova os zeros à esquerda da planilha. Felizmente, existem certas maneiras de digitá-los no Excel e não ter problemas para removê-los automaticamente. Veja como adicionar zeros à esquerda no Microsoft Excel.
Insira zeros à esquerda convertendo números em texto
Por padrão, o Excel elimina todos os zeros antes dos números na planilha do Excel. Isso ocorre porque o Excel geralmente considera os zeros à esquerda insignificantes. Uma maneira de evitar isso é converter os números da planilha do Excel em sequências de texto. Veja como fazer isso:
Passo 1: Clique no botão Iniciar na barra de tarefas para abrir o menu Iniciar e digite excel.

Passo 2: A partir dos resultados, clique no aplicativo ou pasta de trabalho do Microsoft Excel para abri-lo.

Etapa 3: Na pasta de trabalho do Excel, selecione a célula ou células nas quais deseja digitar zeros à esquerda.

Passo 4: Na faixa do Excel, clique no menu suspenso no grupo Número.

Etapa 5: Selecione Texto no menu suspenso.
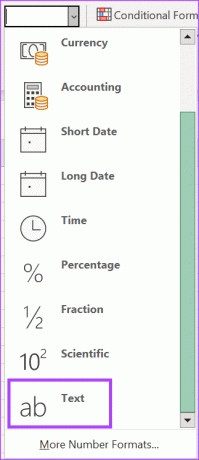
Etapa 6: Nas células selecionadas, digite os números com zeros à esquerda. Todos os valores inseridos, incluindo os zeros, serão exibidos como sequências de texto.
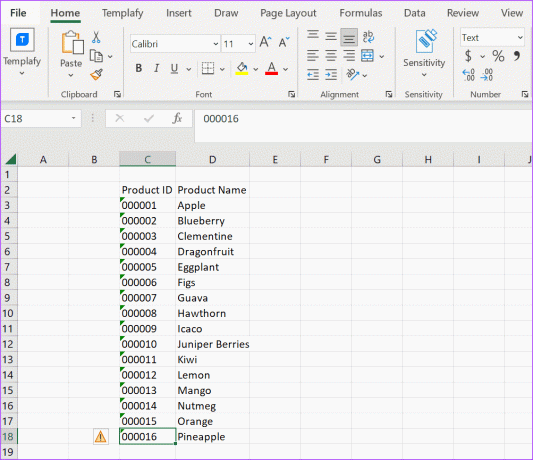
Etapa 7: Clique na seta verde no canto superior esquerdo das células com os números. A seta verde aparece como uma mensagem de erro quando os números são salvos como texto.
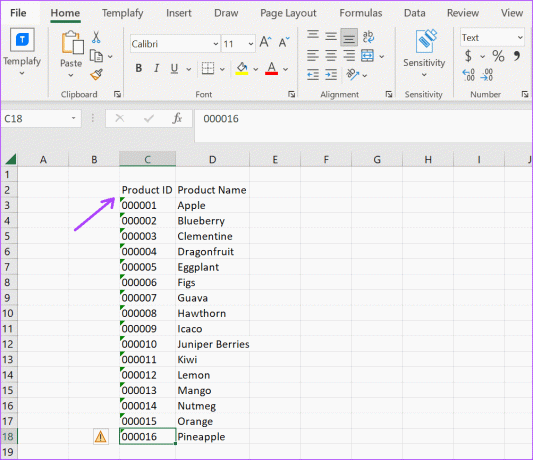
Etapa 8: Selecione o sinal de aviso e clique em Ignorar erro.
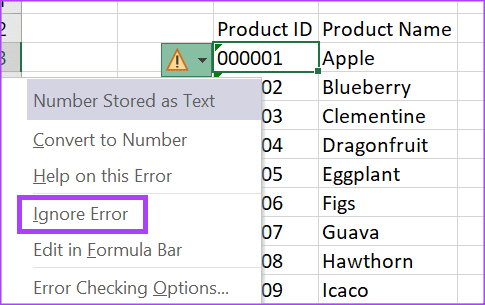
Para números armazenados como texto no Excel, é importante observar que eles não podem ser usados em fórmulas.
Insira zeros à esquerda atualizando a categoria numérica
Se você quiser usar números com zeros à esquerda em uma fórmula, esta é a melhor opção. Na faixa de opções da Microsoft, atualize sua preferência de número para garantir que você possa inserir zeros à esquerda em suas células. Veja como fazer isso:
Passo 1: Clique no botão Iniciar na barra de tarefas para abrir o menu Iniciar e digite excel para procurar o aplicativo.

Passo 2: A partir dos resultados, clique no aplicativo ou pasta de trabalho do Microsoft Excel para abri-lo.

Etapa 3: Na pasta de trabalho do Excel, selecione a célula ou células nas quais deseja digitar zeros à esquerda.

Passo 4: Na faixa do Excel, clique no iniciador da caixa de diálogo no grupo Número. Isso iniciará a caixa de diálogo Formatar células.

Etapa 5: Na caixa de diálogo Formatar células, clique na guia Número.
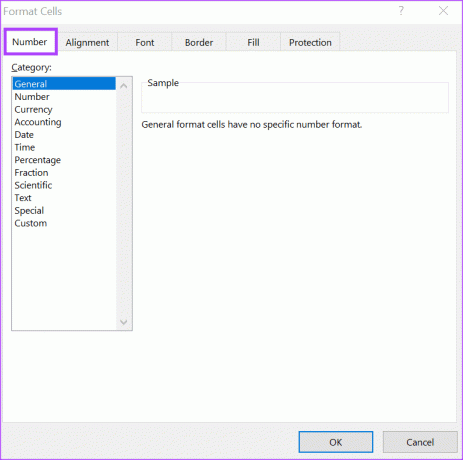
Etapa 6: No campo Categoria, selecione Personalizado.

Etapa 7: No campo Tipo, limpe qualquer texto existente e digite o número de dígitos desejado para seus números. Por exemplo, se você quiser cinco dígitos com quatro zeros à esquerda, uma amostra pode ser 00000.
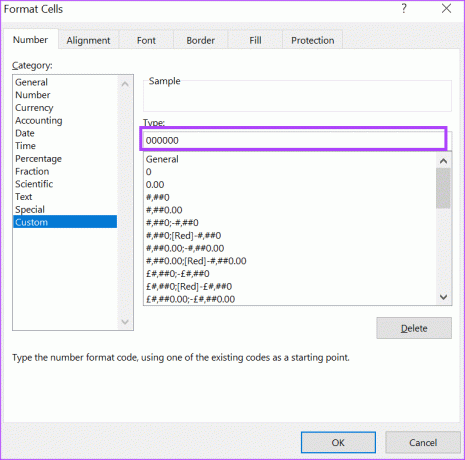
Etapa 8: Clique em OK para salvar sua alteração.

Etapa 9: Nas células selecionadas, digite seus números com o número preferido de zeros à esquerda.
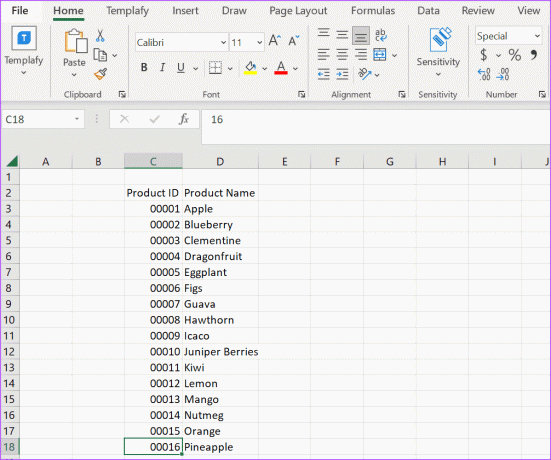
Insira zeros à esquerda usando a função TEXT
Uma opção final que você pode considerar ao tentar inserir zeros à esquerda no Microsoft Excel é a função TEXTO. A função TEXT converte valores em strings de texto. Veja como funciona:
Passo 1: Clique no botão Iniciar na barra de tarefas para abrir o menu Iniciar e digite excel para procurar o aplicativo.

Passo 2: A partir dos resultados, clique no aplicativo ou pasta de trabalho do Microsoft Excel para abri-lo.

Etapa 3: Na pasta de trabalho do Excel, digite os números nos quais gostaria de digitar zeros à esquerda.
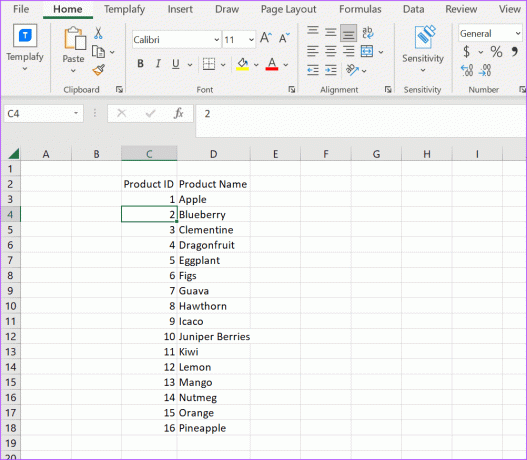
Passo 4: Em outra coluna, digite o seguinte:
=TEXT(
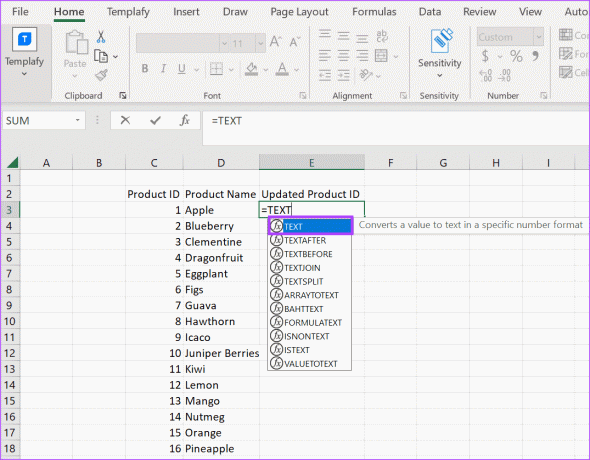
Etapa 5: Selecione a referência correspondente à célula com os números relevantes. Precisa ficar como abaixo:
=TEXT(C3,
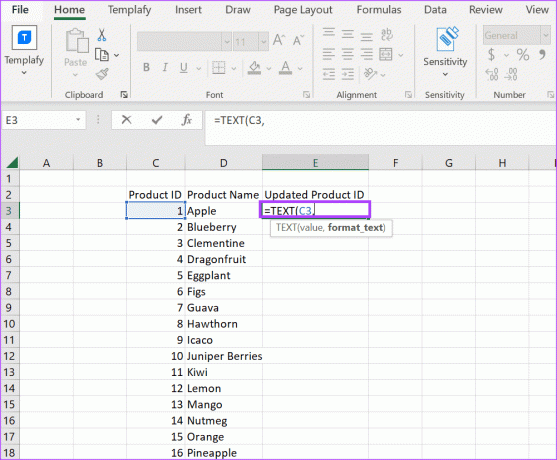
Etapa 6: Digite seu número preferido de dígitos. Deverá ficar como abaixo:
=TEXT(C3, “0000#”)
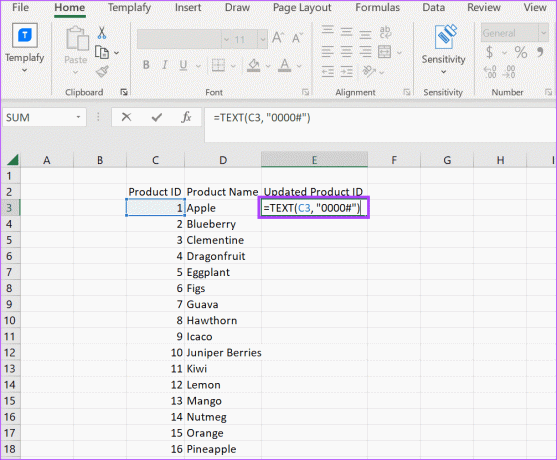
Etapa 7: Pressione Enter. Seu número preferido de zeros à esquerda junto com outros dígitos agora deve estar na célula.
Etapa 8: Coloque o cursor na célula, arraste o canto direito para baixo para copiar a fórmula para as outras células e os números aparecerão com zeros à esquerda.
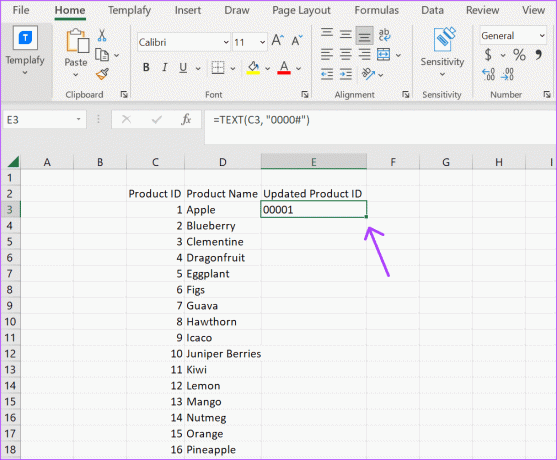
Gerencie os zeros iniciais
Embora alguns possam presumir que os zeros não têm nada a ver com os números, eles ajudam a organizar dados específicos de maneira adequada. Portanto, se suas planilhas do Excel continuarem removendo os zeros à esquerda dos números, você pode usar um dos métodos acima para corrigir isso. Felizmente, existem maneiras de acelerar essa tarefa.
Por exemplo, em vez de adicionar novas colunas ou linhas à planilha do Excel após formatar fontes, fórmulas, etc., você pode usar Preenchimento automático e preenchimento flash para economizar tempo. AutoFill e Flash Fill têm funções diferentes, mas ajudam a reduzir o tempo gasto em ações repetitivas de entrada de dados.
Última atualização em 31 de outubro de 2023
O artigo acima pode conter links afiliados que ajudam a apoiar a Guiding Tech. No entanto, isso não afeta a nossa integridade editorial. O conteúdo permanece imparcial e autêntico.



