Dez principais maneiras de consertar o YouTube que não funciona no Roku
Miscelânea / / December 07, 2023
Uma das principais razões para a popularidade impressionante do YouTube é a disponibilidade entre plataformas. Além de celulares, tablets e desktops, os aplicativos nativos do YouTube também estão disponíveis em todas as principais plataformas de smart TV. Embora funcione perfeitamente em smart TVs e dispositivos de streaming, muitos usuários do Roku reclamaram de problemas com o YouTube. Se você estiver entre os afetados, siga as etapas abaixo para consertar o YouTube que não funciona no Roku.

Quer você prefira ou não, o YouTube é um aplicativo obrigatório em qualquer smart TV. O aplicativo que não funciona conforme o esperado pode deixá-lo frustrado. Antes de mudar para um telefone, tablet ou laptop para transmitir o vídeo do seu criador favorito, siga as etapas abaixo para colocar o YouTube em funcionamento no Roku.
1. Verifique a conexão de rede
Você precisa primeiro verificar a conexão de rede no seu dispositivo Roku. Se Roku tem problemas de conectividade Wi-Fi, falhas de streaming ocorrem em todos os aplicativos.
Passo 1: Vá para a página inicial do Roku e selecione Configurações.

Passo 2: Selecione Rede e vá para o menu Sobre.

Etapa 3: Clique em Verificar conexão.
Verifique a intensidade do sinal Wi-Fi e a velocidade da Internet. Se você transmite vídeos em 4K com frequência no YouTube, conecte-se a uma rede Wi-Fi mais rápida ou estabeleça uma conexão Ethernet (mais sobre isso mais tarde).

2. Reinicie o Roku
Reiniciar seu dispositivo Roku é uma maneira eficaz de solucionar pequenos problemas. Aqui está o que você precisa fazer.
Passo 1: Abra as configurações do Roku (verifique as etapas acima).
Passo 2: Vá até Sistema.

Etapa 3: Selecione Energia.

Passo 4: Selecione Reinicialização do sistema.
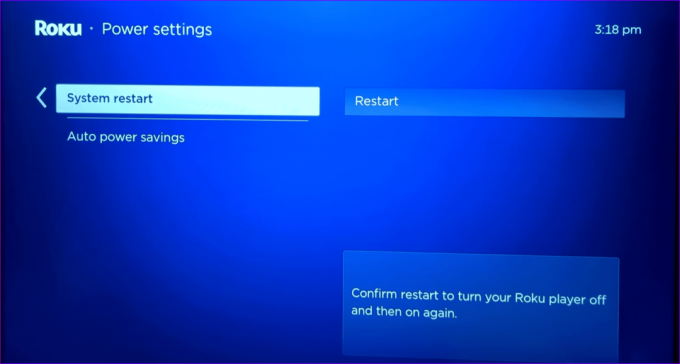
3. Usar conexão Ethernet
O YouTube e outros aplicativos podem apresentar erros de streaming se a sua casa ou escritório estiver em uma zona morta de Wi-Fi. Você deve estabelecer uma conexão Ethernet e usar um adaptador para desbloquear velocidades de Internet de alta velocidade no Roku.
Criamos um guia de compra sobre principais adaptadores Ethernet para Chromecast e outros dispositivos de streaming. Confira, confirme a compatibilidade com o seu Roku e clique no botão Comprar.
4. Saia da sua conta e faça login novamente
Se houver um problema de autenticação da sua conta do YouTube, o aplicativo poderá não conseguir reproduzir os vídeos. É hora de autenticar novamente sua conta do YouTube no Roku.
Passo 1: Inicie o YouTube no Roku. Abra o menu lateral e acesse sua conta no topo.
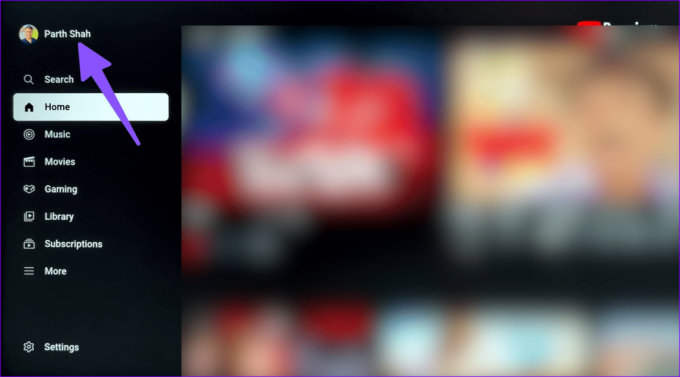
Passo 2: Selecione as configurações da conta e pressione OK.

Etapa 3: Clique em Avançar.

Passo 4: Selecione Remover.
Faça login com os detalhes da sua conta do YouTube e tente novamente.
5. Redefinir o aplicativo do YouTube
Você pode redefinir o aplicativo do YouTube no Roku e tentar reproduzir os vídeos novamente.
Passo 1: Inicie o YouTube e abra o menu lateral. Selecione Configurações.

Passo 2: Role até Redefinir aplicativo.
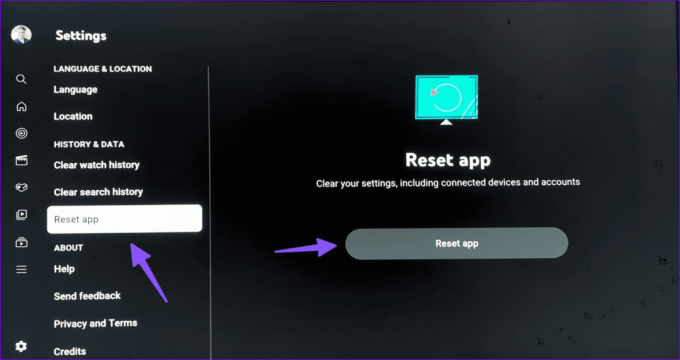
Ele limpa suas configurações, incluindo dispositivos e contas conectados.
6. Atualizar YouTube
Uma versão com bugs do YouTube em seu Roku pode ser o principal culpado aqui. Você deve atualizar o YouTube para a versão mais recente. Veja como.
Passo 1: Encontre o YouTube no Roku Home. Pressione o ícone de estrela no controle remoto Roku para verificar as informações do canal.

Passo 2: Clique em Verificar atualizações e instale o aplicativo YouTube mais recente no Roku.

7. Reinstale o YouTube
Se o aplicativo do YouTube travar no Roku, reinstale-o e comece do zero.
Passo 1: Abra o Roku Home e vá para canais de streaming.
Passo 2: Encontre o YouTube e clique nele.

Etapa 3: Selecione Remover canais.

Passo 4: Aguarde um pouco e selecione Adicionar canal no mesmo menu.
Inicie o YouTube, faça login com os dados da sua conta e reproduza seus vídeos favoritos.
8. Verifique os servidores do YouTube
Às vezes, os servidores do YouTube podem ficar inativos e exibir erros na sua smart TV e em outros dispositivos. Para confirmar a interrupção do servidor, vá para Detector de queda e pesquise no YouTube. Gráficos de alta interrupção e comentários de usuários sobre o mesmo problema podem ser vistos.
9. Atualizar RokuOS
Roku lança atualizações regularmente para adicionar novos recursos e corrigir bugs. Você deve atualizar o RokuOS para a versão mais recente e tentar novamente.
Passo 1: Vá para o menu Sistema nas configurações do Roku (verifique as etapas acima).
Passo 2: Selecione Atualização de software e instale a versão mais recente do RokuOS.

10. Redefinir Roku
Você pode redefinir o Roku e começar tudo do zero.
Passo 1: Navegue até o menu Sistema nas configurações do Roku (verifique as etapas acima).
Passo 2: Selecione Configurações avançadas do sistema.

Etapa 3: Selecione Redefinição de fábrica e siga as instruções na tela.

Transmita o YouTube no Roku
Na maioria dos casos, falhas na conexão de rede levam a problemas do YouTube no seu dispositivo Roku. Se você enfrentar problemas de streaming em todos os aplicativos do seu Roku, é hora de abandoná-lo em favor do Amazon Fire TV Stick, Chromecast ou Apple TV. Não faltam dispositivos de streaming capazes por aí.
Qual truque funcionou para você? Compartilhe suas descobertas conosco nos comentários abaixo.
Última atualização em 15 de novembro de 2023
O artigo acima pode conter links afiliados que ajudam a apoiar a Guiding Tech. No entanto, isso não afeta a nossa integridade editorial. O conteúdo permanece imparcial e autêntico.

Escrito por
Parth Shah é um escritor freelance perene que cobre instruções, guias de aplicativos, comparações, listas e guias de solução de problemas em plataformas Android, iOS, Windows, Mac e smart TV. Ele tem mais de cinco anos de experiência e cobriu mais de 1.500 artigos sobre GuidingTech e Android Police. Em seu tempo livre, você o verá assistindo programas da Netflix, lendo livros e viajando.



