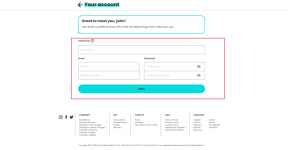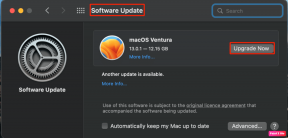Como desligar o Windows Hello para senhas do Google Chrome
Miscelânea / / December 07, 2023
Você usa Windows Hello para fazer login para o seu computador e Google Chrome para salvar suas senhas? Nesse caso, você deve ter notado que o Chrome às vezes solicita que você use o Windows Hello para verificar sua identidade antes de preencher suas senhas. Isso pode ser irritante, especialmente se você não quiser usar o Windows Hello para tudo. Se você está se perguntando como desativar o pop-up do Windows Hello no Google Chrome, você veio ao lugar certo.
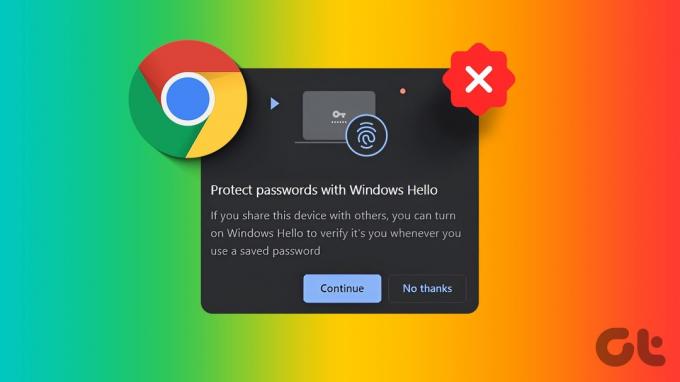
Neste artigo, mostraremos como desativar o Windows Hello para senhas do Google Chrome. Isso impedirá que o Chrome solicite que você use o Windows Hello para verificar sua identidade antes de preencher suas senhas.
Existem várias maneiras de fazer isso, mas todas são bastante diretas. Então vamos fazer isso.
‘Google Chrome está tentando preencher sua senha’ explicado
O pop-up de segurança do Windows ‘Google Chrome está tentando preencher sua senha’ aparece quando o Google O Chrome tenta preencher automaticamente suas senhas salvas usando a biometria do Windows Hello autenticação. Este pop-up exige que você verifique sua identidade usando o Windows Hello, como reconhecimento facial, leitura de impressão digital ou PIN, antes de permitir que o Chrome preencha suas senhas.

Embora o Windows Hello ofereça uma maneira conveniente de fazer login no seu computador e proteger suas senhas, ele pode se tornar desnecessário quando você prefere inserir suas senhas manualmente. Isso pode ser especialmente frustrante quando você é solicitado a usar o Windows Hello para cada site que visita. A boa notícia é que você pode facilmente impedir que o Chrome solicite sua senha do Windows. Nos deixe mostrar como.
Como desativar o Windows Hello para senhas do Google Chrome
Desativar senhas do Windows Hello para Google Chrome é um processo simples que pode ser feito por meio de vários métodos. Examinaremos todos eles, começando pelo método mais fácil.
Método 1: usando as configurações do Google Chrome
Passo 1: Abra o Google Chrome e clique nos três pontos no canto superior direito. No menu suspenso, selecione Configurações.

Passo 2: No painel esquerdo, clique em ‘Preenchimento automático e senhas’. Em seguida, clique em ‘Gerenciador de senhas do Google’.

etapa 3: agora você deve ser direcionado ao Gerenciador de senhas do Google dentro do Chrome. Aqui, clique em Configurações na barra lateral esquerda. Em seguida, basta desativar o botão de alternância ao lado de ‘Usar o Windows Hello ao preencher senhas’.

Você será solicitado a inserir seu PIN do Windows Hello uma vez para verificação. Uma vez feito isso, o Windows Hello deve ser desativado para você no Google Chrome.
Método 2: reinstalar o Google Chrome
Alguns usuários relatam que mesmo depois de alterar a configuração dentro do Google Chrome, o pop-up ainda existe. Nesse caso, tente desinstalar e reinstalar o Google Chrome em seu PC com Windows.
Passo 1: pressione as teclas Windows + I no teclado para iniciar as Configurações do Windows. Aqui, selecione Aplicativos na barra lateral esquerda e clique em ‘Aplicativos instalados’.

Etapa 2: Agora você obterá uma lista de todos os aplicativos instalados em seu PC com Windows. Você pode rolar para baixo ou pesquisar no Google Chrome. Depois de encontrá-lo, clique no ícone de três pontos próximo a ele.
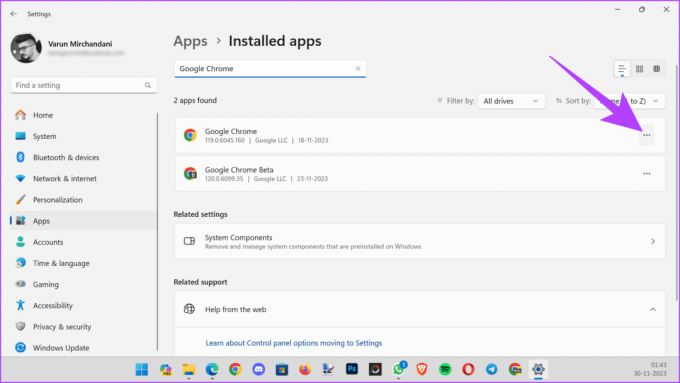
etapa 3: na lista suspensa, selecione Desinstalar.
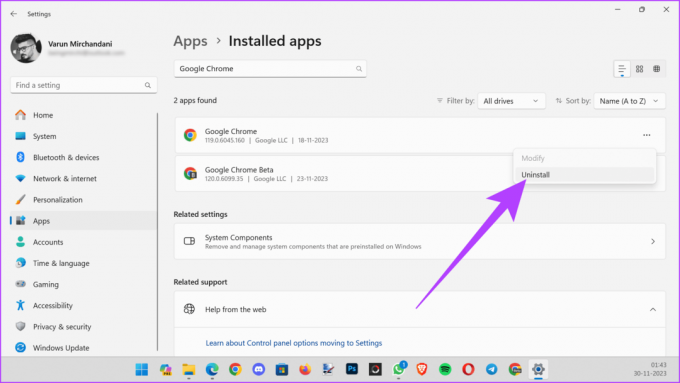
O Windows irá agora desinstalar o Google Chrome do seu PC corretamente. Feito isso, você pode baixar o instalador do Google Chrome e reinstalar o Chrome em seu PC. Basta fazer login usando sua conta do Google e o Chrome restaurará todas as suas configurações.
Baixar Google Chrome
Feito isso, tente usar o primeiro método novamente para desligar a autenticação do Windows Hello para Google Chrome. Esperançosamente, funciona agora.
Método 3: usando as configurações do Windows
Se você ainda estiver enfrentando problemas, pode ser devido a um bug defeituoso no Google Chrome. Se aqueles irritantes pop-ups do Windows Hello estão deixando você maluco, você pode desativá-los facilmente diretamente nas configurações do seu PC.
Passo 1: pressione as teclas Windows + I juntas para abrir as Configurações do Windows. Aqui, clique em ‘Contas’ no painel esquerdo.
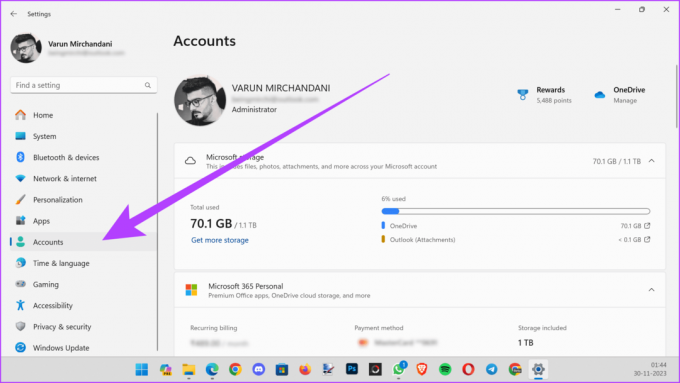
Passo 2: Agora, no painel direito, role para baixo até a seção Configurações da conta. Aqui, clique em ‘Opções de login’.

etapa 3: agora você deve obter uma lista de ‘Maneiras de fazer login’. Aqui, clique em ‘PIN (Windows Hello)’ e, a seguir, clique no botão ‘Remover’.

Passo 4: o Windows agora solicitará uma confirmação. Basta clicar em Remover novamente e inserir sua senha para verificar sua conta.

É isso. O Windows Hello agora deve estar desativado no seu PC.
No entanto, lembre-se de usar isso apenas como último recurso. Deixar o seu PC sem qualquer proteção por senha pode ser prejudicial. Como tal, mantenha o Windows Hello ativado no seu PC e mude para um navegador diferente como o Microsoft Edge. Por ser baseado no Chromium, todas as extensões do Google Chrome devem funcionar perfeitamente, oferecendo gerenciamento aprimorado de recursos.
Insira suas senhas facilmente
Depois de desativar o Windows Hello para senhas do Google Chrome, você não será mais solicitado a usar o Windows Hello para verificar sua identidade antes que o Chrome possa preencher suas senhas salvas. Você pode inserir suas senhas manualmente ou contar com o gerenciador de senhas integrado do Chrome para preenchê-las automaticamente, sem a necessidade de autenticação do Windows Hello.
Última atualização em 01 de dezembro de 2023
O artigo acima pode conter links afiliados que ajudam a apoiar a Guiding Tech. No entanto, isso não afeta a nossa integridade editorial. O conteúdo permanece imparcial e autêntico.

Escrito por
Engenheiro de computação formado, Varun tem mais de 7 anos de experiência na área de tecnologia. Após suas passagens pela Beebom e MrPhone, Varun tem abordado diferentes facetas da tecnologia na Guiding Tech. Aqui, ele contribui para o Team GT ajudando seus leitores a fazer melhores compras e ao mesmo tempo entendendo o significado de cada recurso. Em seu tempo livre, você pode encontrá-lo compartilhando suas excelentes habilidades fotográficas junto com seus Ases em Valorant no Twitter.