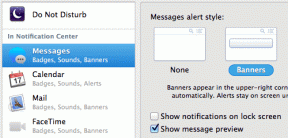9 maneiras principais de corrigir problemas de conexão do Microsoft Teams
Miscelânea / / November 29, 2021
A Microsoft atingiu a meta com o software Teams. Ele rapidamente destronou a concorrência e se tornou a escolha preferida para grandes organizações lá fora. A confiabilidade do aplicativo deixa muito a desejar. Você pode enfrentar Erro de login do Microsoft Teams, o compartilhamento de tela não está funcionandoe problemas de conexão. Se você está sofrendo da doença, leia para corrigir o problema de conexão no Microsoft Teams.

O Microsoft Teams é o primeiro aplicativo aberto para muitos usuários. O aplicativo que lança problemas de conexão pode levar a horas improdutivas. Vamos solucionar o problema e começar o dia com atualizações da empresa no Teams.
Também em Tecnologia de Orientação
1. Verifique a conexão Wi-Fi
Este é um dos maiores motivos por trás dos problemas de conexão no Teams. Se o Wi-Fi do seu laptop estiver falhando, você não estabelecerá uma conexão de trabalho no Teams.
Abra o aplicativo Configurações no Windows (use as teclas Windows + I) e vá para o menu Rede e Internet. Certifique-se de que a conexão Wi-Fi indique status Conectado e você está pronto para continuar.

Você também pode abrir algumas guias no Microsoft Edge ou Google Chrome e confirmar uma conexão de Internet em funcionamento no seu dispositivo.
2. Verifique o roteador
Se houver um problema com seu roteador Wi-Fi, a conexão com a Internet não funcionará com nenhum dispositivo conectado, muito menos com sua máquina Windows.

Você pode reiniciar o roteador e atualizar o firmware do roteador para a versão mais recente e usar uma conexão wi-fi.
3. Execute o solucionador de problemas de Internet
Imagine uma conexão Wi-Fi funcionando perfeitamente bem em outros dispositivos conectados, mas não no seu PC com Windows.
A Microsoft oferece uma ferramenta interna de solução de problemas para corrigir problemas de conectividade com a Internet em computadores. Veja como você pode usá-lo.
Passo 1: Abra o aplicativo Configurações do Windows (use as teclas Windows + I).
Passo 2: Vá para o sistema.
Etapa 3: Selecione Solução de problemas no menu a seguir.

Passo 4: Clique em Outros solucionadores de problemas.
Etapa 5: Execute um solucionador de problemas de conexões com a Internet e deixe o Windows consertar a conexão com a Internet em sua máquina.

4. Pare outros processos em segundo plano
Você está transmitindo vídeos em 4K em segundo plano ou baixando arquivos enormes? Essas tarefas consomem uma boa quantidade de largura de banda da Internet. Isso deixa o Microsoft Teams para lidar com a baixa largura de banda nos computadores.
Isso pode resultar em um problema de conexão direto da tela inicial. Pause o streaming de vídeo ou o processo de download em segundo plano e tente usar o Teams novamente.
Também em Tecnologia de Orientação
5. Limpar cache de equipes
As equipes coletam dados de cache em segundo plano para tornar certas tarefas mais rápidas. Você pode limpar o cache do Teams e se conectar ao servidor Teams novamente. Veja como.
Passo 1: Pressione as teclas Windows + R e abra o menu Executar.
Passo 2: Modelo % appdata% MicrosoftTeams e pressione Enter.

Etapa 3: Isso abrirá os arquivos de dados do Teams no menu Gerenciador de arquivos.
Passo 4: Selecione todos os arquivos e remova-os.

Abra o Microsoft Teams e, com sorte, você não notará problemas de conexão do Teams.
6. Reparar Microsoft Teams
A Microsoft oferece uma ferramenta de reparo integrada para corrigir problemas irritantes com aplicativos instalados no computador. Veja como você pode usá-lo.
Passo 1: Abra o aplicativo Configurações do Windows (use as teclas Windows + I).
Passo 2: Vá para o menu Apps.
Etapa 3: Selecione Apps e recursos.

Passo 4: Role para baixo até Microsoft Teams e selecione o menu de três pontos ao lado dele.
Etapa 5: Abra o menu Avançado.

Etapa 6: Execute a ferramenta de reparo do Microsoft Teams e você estará pronto para usar o Teams sem problemas de conexão.

7. Reinstalar equipes
Como você não pode superar os problemas de conexão no Microsoft Teams, não será possível atualizar para a versão mais recente do Teams a partir do próprio aplicativo.
No menu Aplicativos em Configurações do Windows, selecione Aplicativos e recursos. Mova para o Microsoft Teams e desinstale o aplicativo.

Vá para o site do Microsoft Teams e baixe a versão mais recente do Teams para o computador. Abra o aplicativo, faça login com os detalhes da conta e você não enfrentará problemas de conexão.
8. Use a versão da Web do Microsoft Teams
O Microsoft Teams também está disponível na web. Você não está limitado a usar o aplicativo nativo Teams no Windows. Você pode visitar o Teams na web e entrar com os detalhes da conta.
9. Verifique o status do Microsoft Teams
Você ainda está enfrentando problemas de conexão do Microsoft Teams depois de passar por todos os métodos acima? Você precisa verificar o status das equipes na web.
Visite Downdetector e pesquise por Microsoft Teams. Se houver picos de indignação, isso confirma o problema do lado da Microsoft. Espere a empresa corrigir o problema e você não notará problemas de conexão no aplicativo.
Visite Downdetector
Também em Tecnologia de Orientação
Conecte-se ao Microsoft Teams no Windows
Você não vai querer começar a solucionar problemas diários de conexão do Teams no computador. Siga as etapas acima e corrija os problemas de conexão do Teams de uma vez por todas.