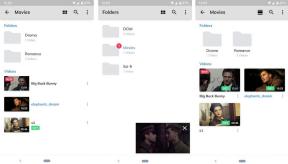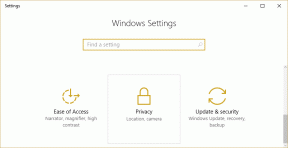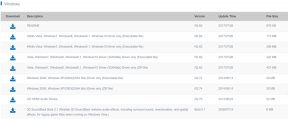As 3 principais maneiras de impedir que as equipes da Microsoft iniciem automaticamente no Windows 10
Miscelânea / / November 29, 2021
O aplicativo Microsoft Teams é ótimo para gerenciamento e comunicação de equipes. Está lá entre os gosta de Zoom, Skypeetc. Apesar de seus recursos incríveis, há uma coisa que eu não gosto no aplicativo Microsoft Teams para Windows: ele inicia automaticamente sempre que eu inicializo o Windows. Se você também não gosta disso e veio aqui em busca de respostas sobre como impedir que o Microsoft Teams seja iniciado automaticamente em seu PC com Windows 10, você está na página certa.

Apps que iniciam automaticamente pode reduzir muito a velocidade do seu computador e usar desnecessariamente os recursos disponíveis do PC. Eles também podem diminuir o tempo de inicialização do computador e drenar a bateria mais rapidamente do que os de seus laptops. Para um aplicativo como o Microsoft Teams, que você não usa necessariamente o tempo todo, deve interromper a inicialização automática sempre que liga seu desktop ou laptop. Mostraremos 3 maneiras de fazer isso na seção abaixo.
Método 1: dentro do aplicativo
Uma das maneiras mais fáceis de desabilitar o recurso de inicialização automática do Microsoft Teams é dentro do próprio aplicativo. Veja como.
Passo 1: Clique com o botão direito no ícone do Microsoft Teams na bandeja do sistema da barra de tarefas. Se você não vir o ícone na barra de tarefas, clique no ícone de seta para cima na barra de status para revelá-lo.

Passo 2: Em seguida, selecione Configurações no menu de contexto.

Isso iniciará o aplicativo Microsoft Teams e o redirecionará automaticamente para a página de configurações do aplicativo.
Etapa 3: Desmarque a opção 'Iniciar aplicativo automaticamente' e feche o menu Configurações.

Se você não conseguir encontrar o ícone do Microsoft Teams na barra de tarefas do seu PC, não precisa se preocupar. Siga os passos abaixo.
Passo 1: Inicie o aplicativo Microsoft Teams na página inicial do seu PC ou no menu Iniciar.

Passo 2: Quando o aplicativo for iniciado, toque no ícone do perfil no canto superior direito do aplicativo.

Etapa 3: Selecione Configurações.

Passo 4: Na seção Geral do menu Configurações, desmarque 'Iniciar aplicativo automaticamente'.

E é isso, o Microsoft Teams não deve mais iniciar automaticamente toda vez que você ligar o PC.
Método 2: Usando o Gerenciador de Tarefas do Windows
Na rara instância em que o Microsoft Teams ainda continua a iniciar automaticamente após instruí-lo para não usar o Método # 1 acima, você pode desativar a inicialização automática do aplicativo usando a Tarefa do Windows Gerente.
Passo 1: Use o atalho do Windows + X para abrir o menu de acesso rápido do Windows e selecione o Gerenciador de tarefas.

Dica profissional: Você também pode usar o atalho de teclado Ctrl + Shift + Esc para iniciar diretamente o Gerenciador de Tarefas do Windows.
Passo 2: No Gerenciador de Tarefas, clique na guia Inicializar.

Etapa 3: Clique com o botão direito em Microsoft Teams e selecione Desativar. Como alternativa, clique em Microsoft Teams e toque no botão Desativar no canto inferior direito da seção.

Se você deseja reverter esta ação mais tarde e fazer o Microsoft Teams iniciar automaticamente novamente, siga as mesmas etapas e toque em Habilitar.

Você também pode usar este método para impedir que qualquer outro aplicativo em seu computador Windows seja iniciado automaticamente. Basta iniciar o Gerenciador de Tarefas do Windows, pular para a seção Inicializar e desabilitar qualquer aplicativo que consome muita energia e consome muita CPU que você quase não usa ou não precisa para iniciar automaticamente. Isso vai salvar e estender a vida da bateria do seu PC com Windows 10 por muito.
Método 3: usando o Editor de registro da Microsoft
Os dois métodos acima devem impedir que o Microsoft Teams seja iniciado automaticamente em seu PC com Windows 10. Se você está se sentindo aventureiro, pode experimentar este método (técnico). Envolve a exclusão do arquivo de inicialização automática do Microsoft Teams no Editor de registro do Windows.
Observação: Certifique-se de seguir os passos abaixo com atenção para não bagunçar nenhum arquivo ou configuração no Registro do Windows. Portanto, é aconselhável que você faça backup do registro do Windows do seu PC para que você possa restaurá-lo caso algo dê errado.
Passo 1: Use a tecla Windows + Atalho de teclado R para abrir a caixa de diálogo Executar.
Passo 2: Modelo regedit na caixa e selecione OK ou toque em Enter no teclado.

Isso iniciará o Editor de registro do Windows.
Etapa 3: Cole o caminho abaixo na barra de endereço do Editor do Registro e toque em Enter no teclado.
HKEY_CURRENT_USER \ Software \ Microsoft \ Windows \ CurrentVersion \ Run

Isso abrirá a pasta Microsoft Run.
Passo 4: Clique com o botão direito do mouse no arquivo de registro de inicialização automática do Microsoft Teams (com.squirrel. Equipes. Times).

Etapa 5: Selecione Excluir.

Reinicie o computador e o aplicativo Microsoft Teams não deverá mais ser iniciado automaticamente, a menos que você o inicie.
Use somente quando necessário
Permitir que o aplicativo Microsoft Teams inicie automaticamente pode economizar algum tempo se você for um usuário frequente da ferramenta. Vale ressaltar, no entanto, que este será reduza o desempenho do seu computador (velocidade) e faz com que ele inicialize mais devagar do que o normal. Ele também tem um grande impacto na vida útil da bateria do seu PC. Você deve interromper a inicialização automática do Microsoft Teams se usar o aplicativo apenas ocasionalmente. Mesmo se você usar o aplicativo todos os dias, iniciá-lo manualmente quando precisar é uma opção muito melhor.
Próximo: Uma lista de 8 soluções simples para o Microsoft Teams não abrir ou carregar erros no computador Windows 10, Android, iOS e qualquer navegador é mencionada no próximo artigo.