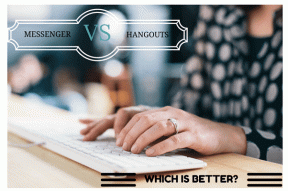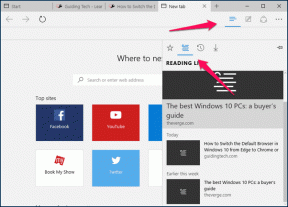Como gravar um vídeo de lapso de tempo da tela do Mac
Miscelânea / / November 29, 2021
Você encontrará vídeos de lapso de tempo em Histórias do Instagram, Instagram Reelse até mesmo o YouTube em várias coisas. Sejam artistas fazendo arte ou esculturas, chefs mostrando suas habilidades culinárias e outros. Essa é a beleza do lapso de tempo, que permite aos fabricantes mostrar um processo elaborado de fazer algo em questão de um minuto ou mais. Enquanto a maioria das pessoas usa telefones, você pode gravar tudo na tela do seu Mac usando um aplicativo dedicado.

Eu sei, você se perguntaria: por que se preocupar com um aplicativo dedicado quando você pode usar qualquer aplicativo de gravador de tela? Bem, você ainda tem que editar esses vídeos para criar um lapso de tempo fora deles. É por isso que um aplicativo dedicado funciona. Você pode gravar vídeos em intervalos para mostrar seu processo de criação de arte digital ou clipes de montagem de seu fluxo de trabalho. Você pode até adicionar vários clipes em uma única tela no Instagram para torná-la uma história legal e distinta.
Foi assim que comecei a usar o novo aplicativo Hustl para Mac para gravar vídeos menores com lapso de tempo para os gráficos ou imagens que crio usando o Pixelmator.
A melhor parte sobre o aplicativo de lapso de tempo é que ele não grava um vídeo. O aplicativo faz uma série de capturas de tela e as junta de acordo com suas preferências.
Como costumo experimentar vários aplicativos, é difícil lembrar os atalhos exatos ou os nomes das configurações. Esses vídeos de lapso de tempo me ajudam a recuperar meu trabalho anterior no Mac rapidamente. Veja como você pode gravar um vídeo de lapso de tempo da tela do mac usando o Hustl.
Também em Tecnologia de Orientação
Em primeiro lugar, você precisa obter o aplicativo Hustl de gravação de lapso de tempo para Mac. Você pode obter o Aplicativo Hustl por $ 29,99 diretamente do site do desenvolvedor. Mas vou lhe dizer como conseguir por menos do que isso.
Você pode obtê-lo gratuitamente com o Assinatura SetApp por US $ 9,99 por mês. Com esta assinatura da app store, você pode usar mais de 200 aplicativos gratuitamente todos os meses.
Obtenha o Hustl do SetApp
É assim que você pode aproveitar o Hustl e vários outros aplicativos gratuitamente, pagando a assinatura.
Depois de instalar o aplicativo Hustl, você precisa definir as preferências para gravar diferentes tipos de vídeos com lapso de tempo. Aqui está como você pode definir e configurar para gravar vídeos de lapso de tempo de acordo com sua necessidade e conveniência.
Passo 1: Inicie o Hustl e você o encontrará rodando silenciosamente na barra de menus.

Passo 2: Clique no ícone Hustl. Selecione o ícone de engrenagem para abrir um menu pop-up e escolha Preferências dele.

Etapa 3: Vá para a guia Gravação.
É aqui que estão as principais configurações para permitir que você ajuste seu vídeo com lapso de tempo.

Vamos entender as diferentes configurações para definir suas expectativas e escolher as opções adequadas para os vídeos.
Gravação
Nesta seção, você terá que escolher a duração dos segundos entre as fotos enquanto grava um lapso de tempo. Significa o intervalo entre as tomadas para determinar a velocidade do vídeo final. O aplicativo permite que você escolha uma das sete configurações de segundos de intervalo - 1, 2, 5, 10, 15, 30 ou 60 segundos.

Depois disso, você deve escolher a qualidade de gravação entre normal e máxima. Conforme observado na janela, a qualidade máxima pode forçar o ventilador do seu MacBook (se houver) a funcionar mais rápido do que o normal.
Há uma opção importante - Sempre defina a área de corte para tela inteira. Marque a caixa de seleção se desejar registrar todas as atividades, como acessar as diferentes opções do menu e a hora no canto superior direito. Caso contrário, você terá que se contentar com apenas uma exibição recortada ou selecionada, inteiramente com você. Portanto, se você deixar a caixa desmarcada, o aplicativo será iniciado com uma caixa personalizável para ajustar a área da tela do seu Mac que você deseja gravar.

Exportador
Esta área o ajudará com o resultado final de seu lapso de tempo. Você pode escolher entre 12, 24, 30 ou 60 quadros por segundo quando tiver que exportar o vídeo. Sim, você pode predefinir em qual FPS deseja registrar seu lapso de tempo.

Claro, você pode escolher a resolução variando de 480p a 8K na opção suspensa. Escolher uma resolução mais alta e quadros por segundo mais altos significa que seu Mac terá que trabalhar mais e certifique-se de escolher as opções apropriadas.

No momento, você pode escolher apenas entre os tipos de arquivo MP4 e MOV. Felizmente, esses são formatos de vídeo universalmente aceitos.
Também em Tecnologia de Orientação
Depois de selecionar as opções, é hora de se preparar para a sessão. Por fim, inicie o aplicativo ou atividade que deseja realizar.
Também em Tecnologia de Orientação
Grave vídeos fantásticos de lapso de tempo
Agora que você sabe como gravar vídeos de lapso de tempo da tela do seu Mac para fins de diversão ou referência. Usei o aplicativo para gravar muitos clipes para fins de referência. A melhor parte de um aplicativo de lapso de tempo dedicado é que você acaba economizando muito tempo e energia. Caso contrário, você terá que gravar a tela do seu Mac primeiro e, em seguida, abri-lo em um editor de vídeo para transformá-lo em um vídeo de lapso de tempo. E, finalmente, exporte-o. Imagine o número de etapas que você pulou.
Próximo: O seu Mac de repente está mostrando pastas com um ponto de interrogação? Clique no próximo artigo para saber como você pode consertar isso.