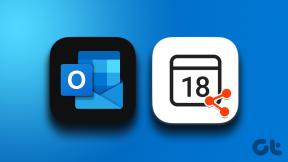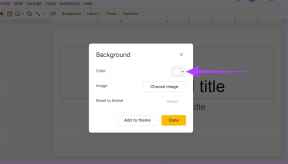13 maneiras de corrigir o erro do MS Paint no Windows 10
Miscelânea / / November 29, 2021
O Microsoft Paint é um aplicativo icônico do Windows, embora seja insignificante em comparação com aplicativos como o CorelDRAW, Adobe Photoshope outros aplicativos avançados de edição de imagem. Felizmente, a Microsoft decidiu não descontinuar o aplicativo icônico, mas antigo, por enquanto. Infelizmente, o MS Paint não está funcionando no Windows 10 para um número considerável de usuários.

Alguns usuários também estão vendo um pop-up que diz - O MS Paint parou de funcionar. Aqui estão todas as maneiras de corrigir o problema do MS Paint.
1. Feche o aplicativo, reinicie o PC
Esta etapa simples pode resolver bugs e erros comuns do Windows 10. Também pode ser um problema de recurso em que o sistema falha em alocar recursos adequados a um determinado aplicativo porque muitos estão clamando por sua atenção. A etapa também não deve demorar mais do que alguns minutos. Verifique se o MS Paint não está abrindo devido ao problema de memória insuficiente.
2. Executar como administrador
Você está usando o MS Paint de uma conta de usuário convidado? Tente usá-lo por meio de uma conta com direitos de administrador. Pode ser que o aplicativo não tenha direitos de administrador. Para resolver isso, feche o aplicativo, clique com o botão direito do mouse no ícone e selecione Executar como administrador para reabrir com direitos de administrador.

Você também pode pesquisar o aplicativo e clicar com o botão direito para abri-lo com direitos de administrador nos próprios resultados da pesquisa. O MS Paint ainda não está funcionando no Windows 10 depois de fazer isso?
3. Antivírus e Malwarebytes
Execute uma verificação completa com seu aplicativo antivírus favorito ou Windows Defender para se certificar de que não há vírus por trás desse erro. Eu também recomendo fortemente que você baixe o Malwarebytes e execute outra verificação completa com ele, apenas para ficar no lado seguro.
Baixar Malwarebytes
4. Solucionador de problemas do Windows
O Windows 10 vem com um conjunto de opções de solução de problemas para diferentes serviços e aplicativos do Windows. O que ele faz é localizar e corrigir erros comuns para ajudar a suavizar as coisas. Pressione a tecla Windows + I para abrir as Configurações e procurar Encontrar e corrigir problemas com os aplicativos da Microsoft Store.

Selecione Aplicar reparos automaticamente aqui e clique em Avançar.

Siga as instruções na tela se encontrar algo.
Também em Tecnologia de Orientação
5. Redefinir o cache da Microsoft Store
Arquivos de cache antigos podem ser responsáveis por bagunçar o funcionamento de um aplicativo. Pressione a tecla Windows + R para abrir o prompt Executar, digite WSReset.exe e pressione Enter.

Isso redefinirá os arquivos de cache do Store. Você pode verificar se o problema do MS Paint, que não está funcionando, foi resolvido ou não.
6. Remover novas fontes
Alguns usuários compareceram aos fóruns de suporte da Microsoft para revelar que a instalação de novas fontes era o motivo pelo qual o MS Paint não estava abrindo ou funcionando em seus computadores com Windows 10. Abra as Configurações novamente (tecla do Windows + I) e vá para Personalização> Fontes.

Pesquise e selecione a fonte que você instalou recentemente aqui e, na próxima tela, clique em Desinstalar para removê-la.

Faça isso para todas as fontes instaladas recentemente ou recentemente antes de verificar se o MS Paint está funcionando ou não. Sempre baixe e instale fontes apenas de fontes conhecidas e confiáveis.
7. Atualizar aplicativo
Se um bug conhecido estiver causando o erro, a Microsoft também pode ter lançado uma atualização. Abra o Microsoft Store e expanda o menu para clicar em Downloads e atualizações.

Todas as atualizações disponíveis estarão visíveis aqui. Verifique se existe um para o MS Paint e, em caso afirmativo, baixe e instale.

8. Desinstalar e reinstalar o MS Paint
Você tentou desinstalá-lo no painel de controle, não foi? O MS Paint não é tão fácil de remover ou mesmo adicionar de volta. Pesquise Prompt de Comando e abra-o com direitos de administrador.

Execute o comando abaixo para remover o MS Paint.
dism / Online / Remove-Capability / CapabilityName: Microsoft. Janelas. MSPaint ~~~~ 0.0.1.0.
Execute o comando abaixo para adicioná-lo novamente.
dism / Online / Add-Capability / CapabilityName: Microsoft. Janelas. MSPaint ~~~~ 0.0.1.0.
Alguns usuários também conseguiram remover o MS Paint em Configurações> Aplicativos> Aplicativos e recursos> Recursos opcionais.

No entanto, a opção pode ou não estar presente, dependendo da versão do Windows 10 e do número de compilação que você está executando. Você pode remover o MS Paint se vê-lo na imagem acima. Eu não. Você pode então adicioná-lo de volta em Adicionar um recurso.
Também em Tecnologia de Orientação
9. Hack de registro
Pressione a tecla Windows + R para abrir o prompt Executar e digite RegEdit antes de pressionar Enter.

Analise a estrutura de pastas abaixo.
HKEY_CURRENT_USER \ Software \ Microsoft \ Windows \ CurrentVersion \ Applets \ Paint.

Copie e cole a chave do registro aqui na sua área de trabalho e exclua-a do Editor do Registro. Reinicie o seu computador e inicie o MS Paint novamente. A chave deve ser recriada automaticamente. Verifique se estava e, em caso negativo, restaure-o a partir da área de trabalho.
10. Atualizar sistema operacional
Abra as configurações novamente e clique em Atualização e segurança.

Você pode verificar se há novas atualizações e instalá-las imediatamente aqui.

A atualização do sistema operacional pode corrigir vários bugs e conflitos conhecidos de aplicativos ou serviços.
11. SFC e DISM
Independentemente de qual versão do Windows 10 você está executando, o suporte da Microsoft recomenda executar esses três comandos nesta ordem para resolver o erro do MS Paint que não funciona no Windows 10.
Abra o prompt de comando com direitos de administrador novamente.

Dê o comando abaixo, que fará a varredura nos arquivos do sistema em busca de arquivos corrompidos e tente repará-los.
sfc / scannow
Você precisa verificar se o MS Paint abre agora ou não. Caso contrário, dê os dois comandos abaixo, mas um de cada vez. O comando DISM verificará as imagens do Windows em busca de irregularidades e as restaurará, se necessário. Seus dados pessoais ou de aplicativo não serão afetados por isso.

DISM.exe / Online / Cleanup-image / Scanhealth
DISM.exe / Online / Cleanup-image / Restorehealth.
12. Microsoft Safety Scanner
Se o SFC e o DISM não conseguirem encontrar nada, baixe e execute o Microsoft Security Scanner agora. É um aplicativo de segurança avançado que precisa ser baixado toda vez que você o executa. As atualizações não são enviadas para o Windows 10. Verifique se o MS Paint ainda não está abrindo ou funcionando para você.
Baixe o Microsoft Security Scanner
13. Experimente outro aplicativo
Você já experimentou o novo Paint 3D porque é a versão avançada do MS Paint. Existem muitos aplicativos de edição de imagem disponível para Windows 10, e você pode escolher qualquer um com base em suas necessidades. Talvez seja hora de abandonar o MS Paint para sempre.
Próximo: Não consegue viver sem o MS Paint? Aqui está uma lista útil de todos os atalhos de teclado do MS Paint para você.