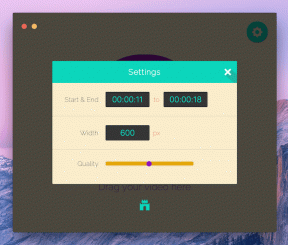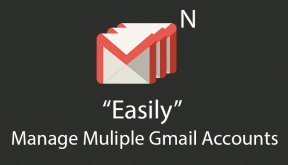8 principais correções para iPhone App Store sem download de aplicativos
Miscelânea / / November 29, 2021
Embora o iPhone da Apple ofereça vários aplicativos pré-instalados, é um prazer instale alguns aplicativos úteis e divertidos na App Store. Quer se trate de um novo aplicativo Lembrete ou Tarefas, há muitas opções. Mas e se a App Store não permitir que você baixe os aplicativos, apesar de tocar no botão Obter? Bem, pode parecer um problema temporário, mas se o problema persistir, você deve corrigi-lo totalmente.

É por isso que listamos neste guia oito (8) soluções para corrigir o problema que a App Store não faz download de aplicativos em seu iPhone. Essas correções também se aplicam a casos em que você não consegue atualize os aplicativos que você instalou anteriormente no seu iPhone.
1. Resolver problemas de conexão de rede
Você deve mudar de Wi-Fi para dados móveis ou vice-versa, e tentar baixar os aplicativos novamente. Além disso, use outros aplicativos (navegador, YouTube, etc.) em seu telefone para verificar se eles funcionam com seus dados móveis ou Wi-fi. Se seus dados móveis não funcionarem, verifique se você tem um plano de Internet ativo ou entre em contato com seu serviço fornecedor.
Se você estiver conectado ao Wi-Fi, mas ainda não conseguir baixar aplicativos da App Store porque seu iPhone não tem acesso à Internet, confira alguns métodos de solução de problemas de Wi-Fi para fazê-lo funcionar com o seu iPhone novamente.
É importante mencionar que você deve baixar um aplicativo por vez na App Store. Baixar vários aplicativos juntos pode atrapalhar a velocidade da sua rede e fazer com que alguns aplicativos não sejam baixados.
2. Pausar e retomar o download
Se um aplicativo travar em uma determinada porcentagem durante a instalação, pausar e retomar pode ajudar a reiniciar o download. Vá para a página inicial do seu iPhone e toque no aplicativo para pausar o download. Como alternativa, mantenha o aplicativo pressionado por cerca de 2 segundos para abrir o menu de atalhos 3D e selecione Pausar download.


Para continuar o download, basta tocar no aplicativo, e o rótulo deve mudar de Em pausa para Carregando.
3. Reinicie o iPhone
Reinicializar o dispositivo é outra solução eficaz, especialmente quando você está baixando um aplicativo e uma grade branca / cinza com um rótulo que diz Esperando aparece na página inicial em vez do ícone do aplicativo.

Reiniciar o iPhone ajudaria a atualizar a App Store. Quando o telefone voltar a funcionar, acesse a App Store e baixe novamente o aplicativo.
4. Verifique o armazenamento disponível
Os aplicativos que você baixa são salvos em seu dispositivo. Se o seu iPhone estiver sem espaço disponível, a App Store não poderá baixar aplicativos. Você pode verificar quanto espaço resta no seu telefone e compará-lo com o tamanho do aplicativo que deseja baixar.
Para verificar o tamanho do aplicativo, abra a página de descrição do aplicativo na App Store e verifique a seção de informações para o tamanho do aplicativo.

Em seguida, verifique quanto espaço você deixou no seu iPhone. Vá para Configurações> Geral> Sobre e verifique a seção Disponível para ver o que resta de armazenamento do seu telefone.

Se você não tem espaço suficiente, você deve libere espaço de armazenamento no seu iPhone e tente baixar o aplicativo novamente.
5. Verifique a data e hora
A hora e a data do seu iPhone também afetam fortemente a maneira como os aplicativos da App Store são instalados. Se as informações de data e hora do seu dispositivo estiverem incorretas, a App Store não baixará e instalará aplicativos.
Felizmente, o iOS tem uma opção que permite ao iPhone definir a hora e a data automaticamente. Dessa forma, você não precisa passar pelo estresse de corrigi-los manualmente (hora e data) por conta própria. Para fazer isso, vá para Configurações> Geral> ‘Data e hora’ e certifique-se de que a opção Definir automaticamente esteja ativada.

6. Verifique o método de pagamento Apple ID
Para baixar aplicativos da App Store, você deve ter um método de pagamento válido vinculado ao seu ID Apple. Não importa se você apenas instalará aplicativos gratuitos, uma forma de pagamento é necessária para baixar aplicativos gratuitos e pagos. Se você não tiver um método de pagamento válido vinculado ao seu ID Apple ou talvez o cartão vinculado tenha expirou, você terá que vincular outro método de pagamento antes de baixar aplicativos do aplicativo Armazenar.
Passo 1: Abra o menu Configurações e clique no ID Apple do seu dispositivo.

Passo 2: A seguir, selecione ‘Pagamento e envio’.

Etapa 3: Selecione Editar para remover seu método de pagamento atual ou selecione 'Adicionar método de pagamento' para adicionar outro / método de pagamento secundário.

7. Sair da App Store
Outra correção eficaz para um iPhone que não baixa aplicativos é sair da App Store e entrar novamente. Para fazer isso, siga as etapas abaixo.
Passo 1: Abra o menu de configurações do iPhone e selecione ‘iTunes & App Store’.

Passo 2: Selecione Apple ID.

Etapa 3: Toque em Sair.

Para entrar novamente, toque em Entrar e insira suas credenciais de ID Apple.

Volte para a App Store e agora você poderá baixar aplicativos para o seu dispositivo.
8. Atualizar iOS
Se nenhuma das correções acima funcionar, atualize o sistema operacional do seu iPhone para a versão mais recente. Abra o menu de configurações do iPhone e navegue até Geral> Atualização de software> Baixar e instalar.

Observação: Baixar uma atualização do iOS requer uma conexão Wi-Fi, não de dados móveis.
Próximo: A App Store não mostra notificações de crachá no seu iPhone ou iPad com iOS 13 ou iPadOS? Leia o artigo com link abaixo para saber o que você pode fazer para obtê-los.