Como alterar o idioma do sistema no Windows 10
Miscelânea / / November 28, 2021
Como alterar o idioma do sistema no Windows 10: Quando você instala o sistema operacional Windows 10, ele pede que você escolha o idioma. Se você escolher o idioma específico de sua preferência e posteriormente decidir alterá-lo, terá a opção de alterar o idioma do sistema. Para isso, você não precisa reinstalar o Windows 10 em seu sistema. Pode ser que você não esteja confortável com o idioma atual do sistema e queira alterá-lo. No entanto, você precisa sempre verificar primeiro o idioma do sistema atual, que é definido por padrão durante a instalação do sistema operacional Windows 10.
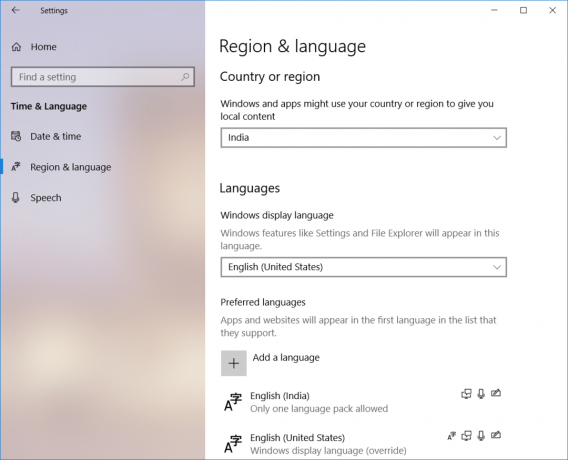
Conteúdo
- Por que você mudaria o idioma do sistema no Windows 10?
- Como alterar o idioma do sistema no Windows 10
Por que você mudaria o idioma do sistema no Windows 10?
Antes de passarmos às instruções sobre como alterar o idioma do sistema, precisamos avaliar alguns motivos para alterá-lo. Por que alguém mudaria o idioma padrão do sistema?
1 - Se seus amigos ou parentes que vêm a sua casa não estão familiarizados com o idioma atual do sistema, você pode alterar instantaneamente o idioma para que eles possam trabalhar nele facilmente.
2 - Se você comprou um PC usado em uma loja e descobriu que não entende o idioma atual do sistema. Esta é a segunda situação em que você precisa alterar o idioma do sistema.
Como alterar o idioma do sistema no Windows 10
Tenha certeza de criar um ponto de restauração apenas no caso de algo dar errado.
Você tem total autoridade e liberdade para alterar os idiomas do sistema.
Observação: Se você estiver usando uma conta da Microsoft, ele sincroniza as alterações das configurações em todos os dispositivos conectados a essa conta. Portanto, se você quiser alterar o idioma de apenas um sistema específico, é recomendável primeiro desabilitar a opção de sincronização.
Etapa 1 - Navegue para Configurações> Contas> Toque em Sincronizar suas configurações
Passo 2 - Desligar a Interruptor de alternância das preferências de idioma.

Depois de fazer isso, você pode prosseguir para alterar a configuração de idioma do seu sistema.
1.Pressione a tecla Windows + I para abrir as Configurações.
2. Toque em Opção de hora e idioma. Esta é a seção onde você encontrará as configurações relacionadas à mudança de idioma.

3. Navegue até Região e idioma.
4.Aqui, sob a configuração de idioma, você precisa clicar em Adicionar um idioma botão.

5. Você pode procure o idioma que você deseja usar na caixa de pesquisa. Você precisa ter certeza de digitar o idioma na caixa de pesquisa e escolher aquele que deseja instalar em seu sistema.
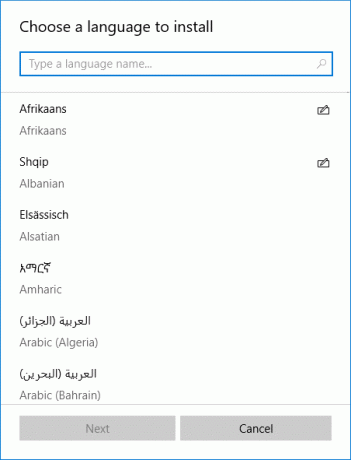
6.Selecione o idioma e clique em “Próximo”.

7.Selecione “Definir como minha opção de idioma de exibição do Windows”Opção
8. Você receberá uma opção de recurso adicional para instalar, como Fala e escrita à mão. Clique na opção Instalar.
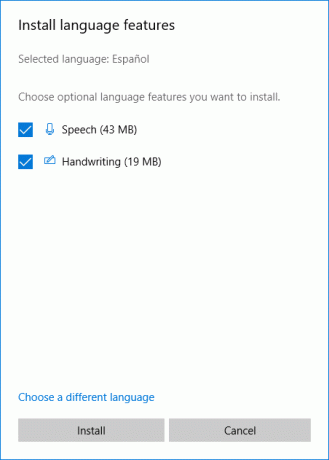
9.Você precisa verificar se o idioma selecionado foi definido corretamente ou não. Você precisa verificar em “Idioma de exibição do Windows”, Certifique-se de que o novo idioma está definido.
10. Caso seu idioma não corresponda ao do país, você pode verificar em “País ou região”Opção e corresponde ao local do idioma.
11.Para fazer a configuração do idioma para todo o sistema, você precisa clicar em “Configurações de idioma administrativo”Opção no painel direito da tela.

12.Aqui você precisa clicar em “Copiar configurações" botão.
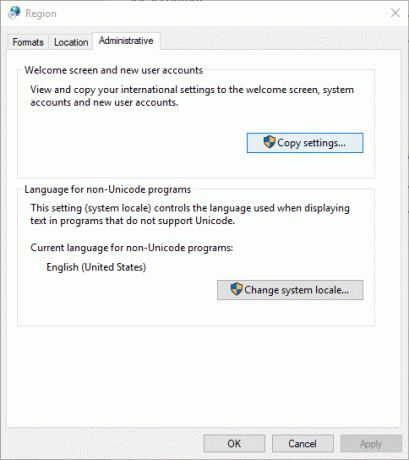
13.– Depois de clicar em Configurações de cópia, aqui você precisa marcar “Tela de boas-vindas e contas do sistema ” e “Novas contas de usuário“. Isso fará as alterações em todas as seções para garantir que o idioma padrão do seu sistema seja alterado para a configuração necessária.
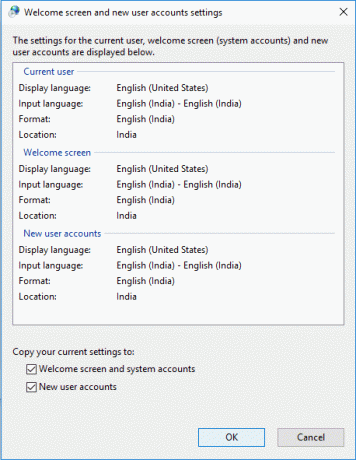
14.– Finalmente clique na opção OK para salvar as alterações.
Depois de concluir as etapas mencionadas acima, tudo no seu dispositivo será alterado para o novo idioma - tela de boas-vindas, configurações, explorer e aplicativos.
É assim que você pode facilmente alterar o idioma do sistema no Windows 10. No entanto, você precisa entender que o recurso Cortana não está disponível em algumas regiões, portanto, você pode perdê-lo ao alterar o idioma do sistema para uma região que a Cortana não oferece suporte.
Você não precisa se limitar às configurações padrão quando quiser personalizar as configurações para melhor uso do sistema. Essas etapas garantirão que, sempre que desejar, você possa fazer as alterações desejadas no sistema. Se você deseja reverter as alterações, basta seguir as mesmas instruções. Tudo que você precisa ter em mente é o idioma do sistema configurado anteriormente para que você possa escolhê-lo corretamente.
Recomendado:
- Sincronizar várias contas do Google Drive no Windows 10
- Como visualizar a senha salva no Chrome
- Crie formulários preenchíveis no Microsoft Word
- Use os componentes do Chrome para atualizar componentes individuais
Espero que as etapas acima tenham sido úteis e agora você pode facilmente Altere o idioma do sistema no Windows 10, mas se você ainda tiver dúvidas sobre este tutorial, fique à vontade para perguntá-las na seção de comentários.



