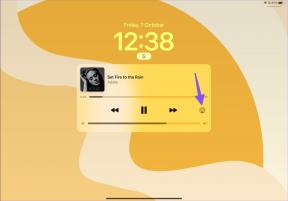Como criar blocos personalizados no menu Iniciar do Windows 10
Miscelânea / / November 29, 2021
Adicionando um programa ao Menu Iniciar do Windows 10 é tão simples quanto um clique com o botão direito. Se você deseja fixar um programa, basta procurá-lo no Menu Iniciar e selecionar a opção Fixar no início. O programa selecionado será adicionado como um bloco ao seção direita do Menu Iniciar. Mas isso só funciona enquanto os aplicativos já fazem parte do menu Iniciar. Além disso, não há opção de personalizar esses blocos e é necessário trabalhar no ícone padrão definido pelo aplicativo.

De volta ao Windows 8 e Windows 8.1, OblyTile foi o programa para ir para para tais tarefas. Mas o aplicativo não funciona no Windows 10 e aqui houve um momento de procurar uma alternativa. Enquanto navegando no XDA outro dia, Me deparei com uma alternativa para o OblyTile, usando a qual é possível criar blocos personalizados no Windows 10. No entanto, o aplicativo não funciona fora da caixa e requer algumas configurações avançadas para que os aplicativos fixados funcionem.
TileCreator para Windows 10
Usando TileCreator junto com um Proxy TileCreator para a tarefa, os blocos no Menu Iniciar podem ser personalizados. O TileCreator pode ser baixado da Windows Store e será instalado como um aplicativo moderno no menu Iniciar. Depois de instalar o aplicativo da Loja, baixe e execute o TileCreator Proxy como administrador.

É basicamente um script executado em segundo plano para o aplicativo principal do Tile Creator e fornece o caminho dos aplicativos fixados no menu Iniciar. Assim que o arquivo for executado como administrador, você verá um arquivo chamado ApprovedApps.config no C: \ TileCreator. Abra o arquivo usando o Bloco de notas e deixe-o por um tempo. Voltaremos a isso mais tarde.

Inicie o TileCreator no menu Iniciar para adicionar um arquivo ou programa como um bloco. Você precisará do caminho para o arquivo que será fixado no menu Iniciar usando o Criador de blocos. O aplicativo solicitará que você adicione um nome do aplicativo junto com a imagem do ícone junto com uma chave de aplicativos aprovados. Esta chave precisa ser adicionada ao ApprovedApps.config no C: \ TileCreator.

No arquivo, adicione um nome de chave junto com o caminho para o arquivo que deseja adicionar. Por exemplo, você pode veja isso para o Slack Eu adicionei a palavra-chave como folga junto com o caminho para o aplicativo, incluindo o nome do arquivo. Feito isso, salve o arquivo do bloco de notas e volte para o aplicativo TileCreator.


Por fim, no aplicativo TileCreator, forneça um nome para o aplicativo junto com a chave do aplicativo usada no arquivo de configuração. Você pode faça uma pesquisa simples no Google Image e forneça um ícone apropriado para o arquivo ou aplicativo que você está adicionando. Depois que tudo estiver no lugar, clique no Botão Pin Tile. Se o bloco não aparecer instantaneamente, reinicie o Windows Explorer e abra o menu Iniciar novamente.
Observação: Se você estiver recebendo uma tela Abrir com ao clicar em um bloco personalizado, exclua o C: \ TileCreator pasta e instale o TileCreator Proxy novamente. Mas certifique-se de execute-o como administrador desta vez.
Conclusão
Eu entendo o fato de que TileCreator é um pouco complicado de usar quando comparado ao OblyTile, mas tendo em mente que Restrição do Windows 10, esta é a maneira mais fácil de sair. Levará algum tempo apenas para os poucos programas iniciais que você tentar adicionar. Logo você vai pegar o jeito. Se ainda tiver dúvidas, basta perguntar.