Corrigir erro de dispositivo de E / S no Windows 10
Miscelânea / / November 28, 2021
Sempre que você não puder realizar nenhuma operação de entrada / saída, como ler ou copiar dados em uma mídia de armazenamento externa dispositivos como unidade flash USB, cartão SD, cartão de memória, disco rígido externo ou CD, você enfrentará um dispositivo de E / S erro. O processo de solução de problemas pode ser simples e direto ou demorado e complexo, dependendo do motivo. Esse erro ocorre em todas as plataformas, como Windows, Linux e macOS. Hoje, discutiremos as soluções para corrigir o erro do dispositivo de E / S no desktop / laptop do Windows 10. Alguns repetidos Mensagens de erro do dispositivo de E / S relatados pelos usuários são:
- A solicitação não pôde ser realizada devido a um erro do dispositivo de E / S.
- Apenas parte de uma solicitação de memória de processo de leitura ou gravação de memória de processo foi concluída.
- Códigos de erro de E / S: erro 6, erro 21, erro 103, erro 105, erro 131.
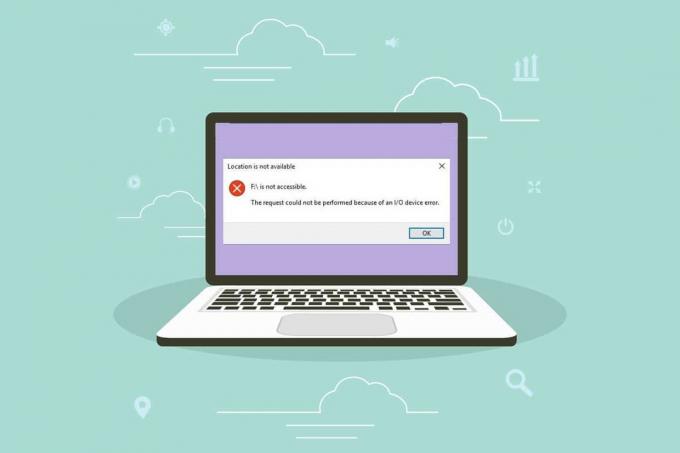
Conteúdo
- Como corrigir erro de dispositivo de E / S no Windows 10
- Método 1: Resolver problemas com dispositivos externos e portas de conexão.
- Método 2: aperte todas as conexões
- Método 3: Atualizar drivers de dispositivo
- Método 4: reinstalar drivers de dispositivo
- Método 5: Alterar o modo de transferência da unidade nas propriedades do canal IDE
- Método 6: Atualizar o Windows
- Método 7: Verificar e reparar o disco no prompt de comando
- Método 8: Verificar e reparar arquivos do sistema.
- Método 9: formatar o disco rígido para corrigir erro de dispositivo de E / S
Como corrigir erro de dispositivo de E / S no Windows 10
Pode haver vários motivos por trás dessas mensagens de erro, como:
- Conexão imprópria - Seu sistema não consegue detectar o dispositivo externo se não estiver conectado corretamente.
- Porta USB danificada - Quando o leitor de cartão USB ou a porta USB estão danificados, seu sistema pode não reconhecer o dispositivo externo.
- Drivers USB corrompidos - Se os drivers USB forem incompatíveis com o sistema operacional, esses erros podem ocorrer.
- Dispositivo externo defeituoso ou não compatível - Quando o dispositivo externo, por exemplo, disco rígido, pen drive, CD, cartão de memória ou disco for reconhecido com uma letra de unidade incorreta ou estiver danificado ou sujo, vários erros serão acionados.
- Cabos Danificados - Se você usar cabos de conexão antigos e descascados, o dispositivo continuará se desconectando do computador.
- Conectores Soltos - Os conectores são componentes essenciais dos cabos necessários para estabelecer as conexões adequadas. Conectores frouxamente amarrados podem ser o culpado por trás desse problema.
Método 1: resolver problemas com dispositivos externos e portas de conexão
Quando seu dispositivo de armazenamento externo não estiver conectado corretamente, você enfrentará um erro de dispositivo de E / S. Portanto, execute as seguintes verificações para determinar o hardware com defeito:
1. Desconecte o dispositivo de armazenamento externo do PC e conecte-o a outra porta USB.
2A. Se o problema for resolvido e você conseguir ler / gravar dados, o porta USBé defeituoso.
2B. Se o problema ainda persistir, o dispositivo externo é defeituoso.
Método 2: aperte todas as conexões
Muitos usuários relataram que o erro do dispositivo de E / S geralmente ocorre devido a cabos e fios com defeito.
1. Certifique-se de que todos fios e cabosestão conectados firmemente com o hub e portas USB.
2. Certifique-se de que todos os os conectores são mantidos firmemente com o cabo e estão em boas condições.
3. Teste os cabos existentes com outros diferentes. Se você não enfrentar o erro do dispositivo de E / S com os novos cabos, você precisa substitua os cabos / conectores antigos e defeituosos.
Leia também:Corrigir erro de driver de dispositivo periférico Bluetooth não encontrado
Método 3: Atualizar drivers de dispositivo
Atualizando o Drivers de controladores IDE ATA / ATAPI para a versão mais recente ajuda a corrigir o erro do dispositivo de E / S no Windows 10. Como esses controladores foram projetados para reconhecer uma gama mais ampla de dispositivos externos, incluindo unidades ópticas, isso geralmente funciona melhor.
Observação: Os drivers dos controladores IDE ATA / ATAPI são encontrados em apenas alguns modelos do Windows 10 atualmente.
1. pressione janelas Tipo de chave Gerenciador de Dispositivose clique Abrir, como mostrado.

2. Expandir Controladores IDE ATA / ATAPI categoria por duplo–clicando nele.

3. Em seguida, clique com o botão direito no driver do dispositivo (por exemplo. Família de processadores Intel (R) 6ª geração Core Platform I / O Controlador AHCI SATA) e selecione Atualizar driver, conforme ilustrado abaixo.
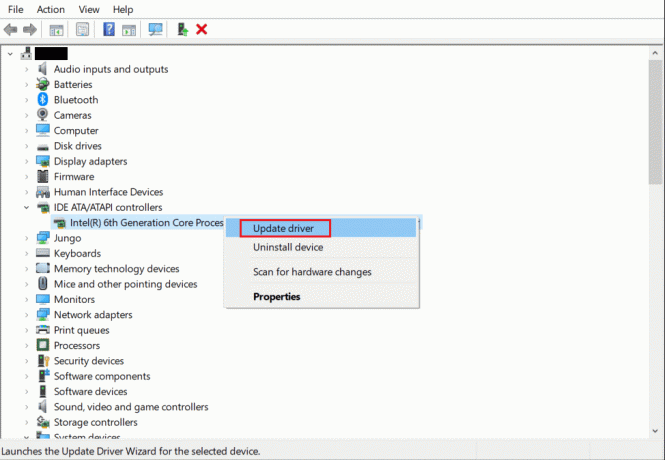
4. Agora clique em Pesquisar motoristas automaticamente para localizar e instalar os drivers automaticamente.
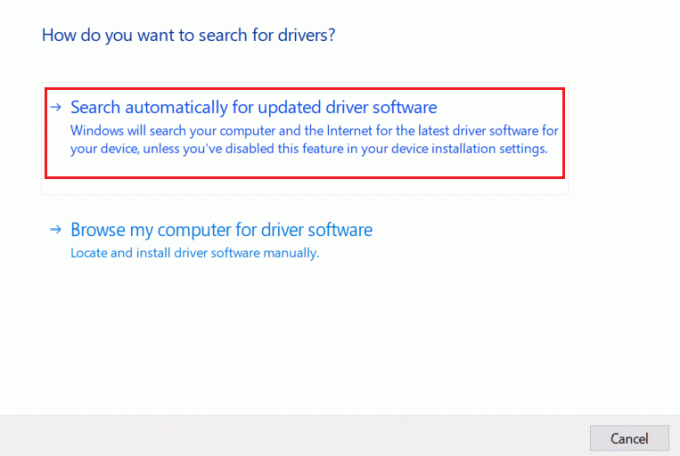
5. Clique em Fechar depois que o driver é atualizado e Reiniciar seu PC.
6. Repita o mesmo para todos os drivers de dispositivo em Controladores Universal Serial Bus e Dispositivos de Interface Humana também.
Método 4: reinstalar drivers de dispositivo
Se continuar tendo o mesmo problema, mesmo depois de atualizar os drivers, tente reinstalá-los. Isso pode ajudá-lo a corrigir o erro do dispositivo de E / S no Windows 10.
1. Navegar para Gerenciador de Dispositivos e expandir Controladores IDE ATA / ATAPI seção, como anteriormente.

2. Novamente, clique com o botão direito em Família de processadores Intel (R) 6ª geração Core Platform I / O Controlador AHCI SATA motorista e selecione Desinstalar dispositivo, como mostrado.
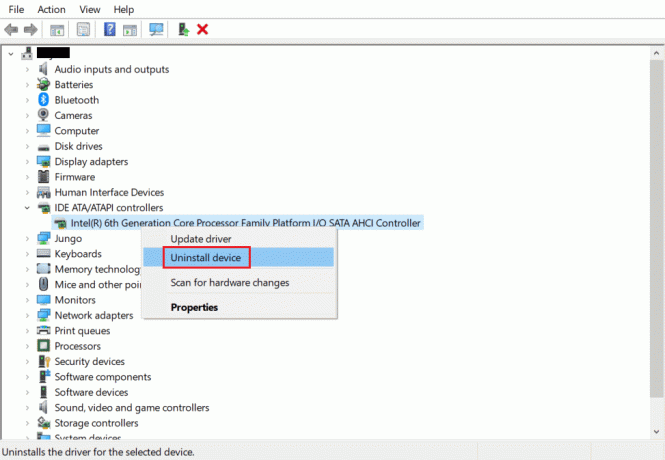
3. Um prompt de aviso será exibido na tela. Marque a caixa marcada Exclua o software do driver para este dispositivo e confirme clicando Desinstalar.

4. Após a conclusão da desinstalação, reinicie o PC com Windows.
5. Baixe a versão mais recente do respectivo driver no site do fabricante; nesse caso, Intel.
6. Depois de baixado, clique duas vezes no arquivo baixado e siga as instruções fornecidas para instalá-lo.
7. Depois de instalar, Reiniciar seu computador e verifique se o problema foi corrigido agora.
Observação: Você também pode repetir as mesmas etapas para outros drivers.
Leia também:Como consertar iCUE que não detecta dispositivos
Método 5: Alterar o modo de transferência da unidade nas propriedades do canal IDE
Se o modo de transferência estiver incorreto em seu sistema, o sistema operacional não transferirá dados da unidade externa ou dispositivo para o computador. Nesse caso, é recomendável alterar o modo de transferência da unidade nas propriedades do canal IDE, da seguinte maneira:
1. Vamos para Gerenciador de dispositivos> controladores IDE ATA / ATAPI como explicado em Método 3.
2. Clique com o botão direito no canal onde sua unidade está conectada e selecione Propriedades, conforme ilustrado abaixo.
Observação: Este canal é o seu canal IDE secundário.
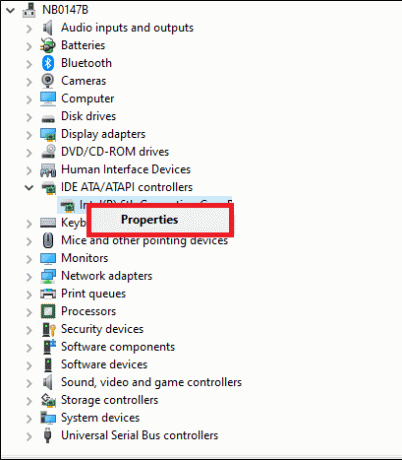
3. Agora, mude para o Configurações avançadas guia e selecione PIO apenas no Modo de transferência caixa.
Dica profissional: No Windows 7, vá para Configurações avançadas guia e desmarque a caixa Habilitar DMA, conforme ilustrado abaixo.

4. Clique em OK para salvar as alterações e Saída de todo o Windows.
Observação: Você não deve modificar o Canal IDE primário, dispositivo 0 pois isso fará com que o sistema funcione mal.
Método 6: Atualizar o Windows
A Microsoft lança atualizações periodicamente para corrigir os bugs e problemas em seu sistema. Portanto, mantenha seu sistema operacional Windows atualizado da seguinte forma:
1. Acerte o janelas Tipo de chave Verifique se há atualizações e clique em Abrir.

2. Agora clique Verifique se há atualizações, como mostrado.

3A. Se houver atualizações disponíveis, clique em Instale agora para baixá-los.

3B. Se o seu sistema não tiver nenhuma atualização disponível, ele mostrará um Você está atualizado mensagem.

4. Finalmente, clique em Reiniciaragora para implementar essas atualizações.
Leia também:Corrigir que a roda do mouse não rola corretamente
Método 7: Verificar e reparar o disco no prompt de comando
Os usuários do Windows 10 podem verificar e reparar automaticamente o disco rígido do sistema usando o Prompt de Comando. Siga as etapas fornecidas para corrigir o erro do dispositivo de E / S no Windows 10:
1. pressione janelas Tipo de chave cmd e clique em Executar como administrador, como mostrado.

2. No ComandoMensagem, modelo chkdsk X: / f / r / x e acertar Digitar.
Observação: Neste exemplo, C é a letra da unidade. Substituir X com letra da unidade adequadamente.
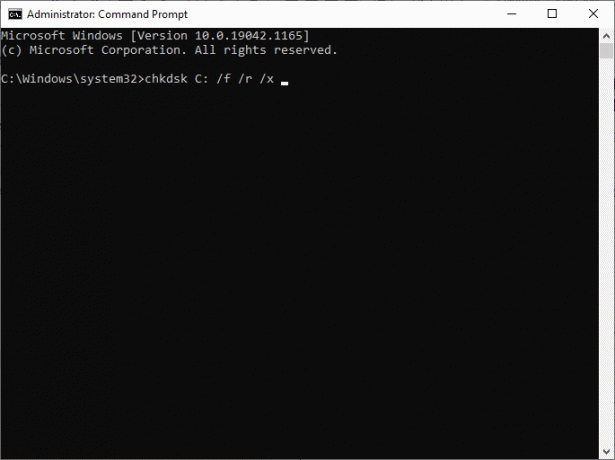
Finalmente, espere que o processo seja executado com sucesso e feche a janela. Verifique se o erro do dispositivo de E / S do Windows foi corrigido em seu sistema.
Método 8: Verificar e reparar arquivos do sistema
Além disso, os usuários do Windows 10 podem verificar e reparar arquivos de sistema automaticamente executando os comandos SFC e DISM também.
1. Lançar Prompt de comando com privilégios administrativos, conforme instruído em Método 6.
2. Modelo sfc / scannow comandar e bater Digitar, como mostrado.

3. Em seguida, execute os seguintes comandos, um após o outro:
DISM.exe / Online / Cleanup-image / CheckhealthDISM.exe / Online / Cleanup-image / ScanhealthDISM.exe / Online / Cleanup-image / Restorehealth.

Isso deve ajudar a corrigir erros de dispositivo de entrada / saída que ocorrem em seu desktop / laptop do Windows 10.
Método 9: formatar o disco rígido para corrigir o erro do dispositivo de E / S
Se você não obteve nenhuma solução usando os métodos mencionados acima, você pode formatar seu disco rígido para corrigir o erro do dispositivo de E / S. Confira nosso guia sobre Como formatar o disco rígido no Windows 10 aqui. Se isso também não funcionar, o disco rígido deve estar seriamente danificado e será necessário substituí-lo.
Recomendado:
- Como inicializar o Windows 10 no modo de recuperação
- Corrigir dispositivo USB desconhecido no Windows 10
- O WinZip é seguro
- O que é o Google Chrome Elevation Service?
Esperamos que este guia tenha sido útil e que você possa aprender como corrigir erro de dispositivo de E / Sno Windows 10. Deixe-nos saber qual método funcionou melhor para você. Além disso, se você tiver dúvidas ou sugestões sobre este artigo, sinta-se à vontade para colocá-las na seção de comentários.



