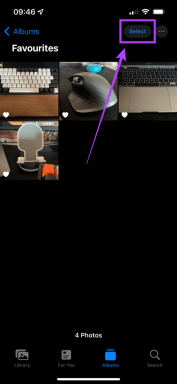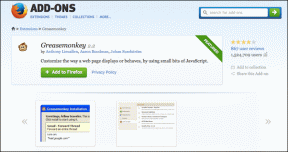Como corrigir lag do mouse no Windows 10
Miscelânea / / November 28, 2021
Lag, o atraso entre uma ação e a reação / resultado correspondente, pode ser tão irritante quanto sua sogra no dia de ação de graças. Talvez até mais. De acordo com alguns usuários, uma atualização recente do Windows está causando atrasos e travamentos extremos do mouse. Como todos já sabem, um mouse é o dispositivo principal por meio do qual os usuários interagem com seus computadores pessoais. Claro, existem vários atalhos e truques importantes para contornar o computador usando apenas o teclado, mas algumas coisas, como jogos, dependem muito das entradas do mouse. Imagine mover o mouse e ter que esperar alguns segundos antes de o cursor realmente viajar para a posição desejada na tela! Que irritante, certo? A lentidão do mouse pode arruinar seriamente a experiência de jogo de alguém, prejudicar sua velocidade de trabalho, fazer alguém puxar os cabelos de frustração, etc.
Há uma infinidade de razões pelas quais seu mouse pode estar atrasado. O mais óbvio sendo arquivos de driver corrompidos ou desatualizados que podem ser facilmente substituídos por uma nova cópia. A interferência de recursos relacionados ao mouse, como rolagem inativa ou configurações mal configuradas (limite de verificação da palma da mão e atraso do touchpad) também podem causar atrasos. Alguns relatórios sugerem que o processo Realtek Audio e o assistente Cortana podem ser os culpados e desativá-los pode eliminar o atraso do mouse. Todas as soluções possíveis para consertar um mouse lag são detalhadas abaixo para você seguir.

Conteúdo
- 6 maneiras de corrigir o atraso do mouse no Windows 10
- Como faço para que meu mouse evite atrasos, congelamentos e saltos no Windows 10?
- Método 1: Atualizar os drivers do mouse para corrigir o atraso do mouse
- Método 2: Desativar Scroll Inactive Windows
- Método 3: alterar o atraso do touchpad e o limite de verificação da palma
- Método 4: encerrar e desativar o áudio Realtek
- Método 5: Desativar o Assistente Cortana
- Método 6: alterar as configurações de gerenciamento de energia
6 maneiras de corrigir o atraso do mouse no Windows 10
Começamos nossa busca por um mundo sem atrasos, atualizando os drivers do mouse para a versão mais recente e, em seguida, garantindo que o mouse esteja configurado corretamente e recursos desnecessários desabilitados. Esperançosamente, esses ajustes irão corrigir qualquer lag, mas se não corrigirem, podemos tentar desativar o processo de áudio de alta definição da NVIDIA e o assistente de Cortana.
Antes de prosseguir, tente simplesmente conectar o mouse em outra porta USB (de preferência uma porta USB 2.0, pois nem todos os mouses são compatível com portas USB 3.0) e remover quaisquer outros dispositivos conectados, pois eles (disco rígido externo) podem interferir com o mouse. Você também pode conectar o mouse a outro computador para garantir que o dispositivo em si não seja o culpado. Se você estiver usando um mouse sem fio, troque as baterias antigas por um novo par e verifique se há algum desgaste ou rasgo nas baterias cabeadas.
Outra coisa que você deve verificar se você tem um mouse sem fio é a frequência /DPI valor. Abaixe a frequência do aplicativo associado e verifique se isso resolve o atraso. Se nada estiver errado com o lado do hardware, vá para as soluções de software abaixo.
Como faço para que meu mouse evite atrasos, congelamentos e saltos no Windows 10?
Você pode usar os métodos listados abaixo para solucionar e corrigir problemas de atraso do mouse no Windows 10. Tenha certeza de criar um ponto de restauração antes de continuar.
Método 1: Atualizar os drivers do mouse para corrigir o atraso do mouse
A menos que você tenha vivido sob uma rocha, deve estar muito familiarizado com os arquivos de driver de dispositivo e sua importância na computação. Verificação de saída O que é um driver de dispositivo? Como funciona? para se iluminar sobre o assunto. Usar o Gerenciador de Dispositivos embutido para atualizar os drivers funcionará muito bem, mas se você deseja usar um aplicativo especializado para essa finalidade, vá em frente e instale o Driver Booster.
1. pressione Tecla Windows + R para abrir o Executar caixa de comando então digite devmgmt.msc e clique em OK para abrir o Gerenciador de Dispositivos.

2. Expandir ratos e outros dispositivos apontadores entãoClique com o botão direito e selecione Propriedades das opções seguintes.

3. Mudar para o Motorista guia e clique no Motorista de reversão botão se disponível. Se não, clique em Desinstalar dispositivo opção. Confirme sua ação clicando no Clique no botão Desinstalar novamente no pop-up a seguir.

4. Agora, clique no Procure as mudanças de hardware botão.

5. Para que o Windows instale automaticamente os drivers de mouse mais recentes, basta reinicie o seu computador ou clique no Atualizar driver opção.

6. Selecione Pesquisar motoristas automaticamente.

Uma vez que os drivers tenham sido atualizados, verifique se o seu mouse continua atrasado.
Método 2: Desativar Scroll Inactive Windows
No Windows 8, não era possível rolar pela janela de um aplicativo sem primeiro destacá-lo / selecioná-lo. Avançando para o Windows 10, a Microsoft introduziu um novo recurso chamado ‘Rolar janelas inativas'Que permite aos usuários rolar por uma janela de aplicativo inativa simplesmente passando o ponteiro do mouse sobre ela. Por exemplo - se você tiver um documento do Word e uma página da web do Chrome aberta para referência, pode simplesmente passar o mouse sobre a janela do Chrome e rolar. Assim, o recurso evita o incômodo de alternar o Windows ativo a cada poucos segundos. HNo entanto, o recurso foi vinculado a vários problemas do mouse e desativá-lo pode impedir todos eles.
1. aperte o Tecla Windows + I para lançar Configurações do Windows então Clique em Dispositivos.

2. Mova-se para o Mouse e Touchpad página de configurações (ou apenas Mouse, dependendo da sua versão do Windows) e desligar a mudança sob Rolar janelas inativas quando eu passar o mouse sobre elas.

Se a desativação não resolver o problema instantaneamente, tente ativar e desativar o recurso algumas vezes e verifique se ele corrige o atraso do mouse.
Leia também:Corrigir o mouse sem fio Logitech que não funciona
Método 3: alterar o atraso do touchpad e o limite de verificação da palma
Para evitar que os usuários movam acidentalmente o ponteiro enquanto digitam, o touchpad é desativado automaticamente. O touchpad só é reativado após o último pressionamento de tecla com um ligeiro atraso e esse atraso é conhecido como Touchpad Delay (duh!). Definir o atraso para um valor inferior ou zero pode ajudá-lo a anular qualquer atraso do touchpad. (Observação: o recurso de atraso do touchpad é específico do driver e pode ter um nome diferente no seu laptop.)
1. aperte o Tecla Windows + I lançar Configurações do Windows então clique em Dispositivos.
2. Expanda a lista suspensa sob o Touchpad seção e selecione Sem atraso (sempre ligado).
Observação: Se você estiver usando a versão mais recente do Windows, basta definir o Sensibilidade do touchpad para 'Mais sensivel’.

Outro recurso semelhante para evitar toques acidentais no touchpad é o Palm Check Threshold. Reduzir o valor do limite ao mínimo pode ser útil para se livrar do atraso do mouse.
1. Abra as configurações do mouse mais uma vez e clique em Opções adicionais do mouse.
2. Mude para a guia Touchpad (ou Clickpad) e clique no Propriedades botão.
3. A opção de limite de verificação de palma é mais provável de ser listada no Aba Avançado. Mude para ele e arraste o controle deslizante totalmente para a esquerda.
Método 4: encerrar e desativar o áudio Realtek
Uma correção bastante estranha que parece estar funcionando para vários usuários é desativar o processo Realtek HD Audio Manager. A interferência do processo Realtek pode estar causando o atraso e, se for esse o caso, simplesmente encerrar o processo deve resolver o problema.
1. aperte o Ctrl + Shift + Esc teclas simultaneamente para lançar o gestor de tarefas do Windows. Se necessário, clique em Mais detalhes para expandir a janela do aplicativo.

2. Na guia Processos, localize o Processo de gerenciamento de áudio HD Realtek, selecione-o e clique no Finalizar tarefa botão no canto inferior direito.

3. Agora, verifique se o mouse continua a atrasar. Se sim, abra o gerenciador de dispositivos (Etapa 1 do Método 1) e expandir controladores de som, vídeo e jogos.
4. Clique com o botão direito em Realtek High Definition Audio e selecione Desativar dispositivo.

Leia também:O mouse fica lento ou congela no Windows 10? 10 maneiras eficazes de corrigir isso!
Método 5: Desativar o Assistente Cortana
Semelhante ao anterior, outro recurso não relacionado que pode estar interferindo no mouse é o Cortana Assistant. Se você raramente usa a Cortana, desabilitá-la pode ajudá-lo a liberar um pouco de memória do sistema e aumentar o desempenho, além de solucionar quaisquer atrasos do mouse.
1. Abra o Editor de registro digitando regedit no Executar caixa de comando e pressione Enter.

2. Desça o caminho abaixo usando a barra lateral à esquerda ou simplesmente copie e cole o caminho na barra de endereço na parte superior:
HKEY_LOCAL_MACHINE \ SOFTWARE \ Policies \ Microsoft \ Windows \ Windows Search
Observação: Alguns usuários podem não encontrar a chave de pesquisa do Windows na pasta do Windows, simplesmente clique com o botão direito no Windows, selecione Novo seguido pela Chavee nomeie a chave recém-criada como Pesquisa do Windows.
3. Se um valor AllowCortana já estiver presente no painel direito, clique duas vezes para alterar suas propriedades e defina os dados do valor como 0. Se o valor não estiver presente, clique com o botão direito em qualquer lugar e selecione Novo> Valor DWord (32 bits), colocou o Dados de valor para 0 para desativar a Cortana.

4. Reinicie o seu computador e verifique se o lag foi resolvido.
Método 6: alterar as configurações de gerenciamento de energia
Outra configuração que costuma ser esquecida é a agressividade com que o computador está tentando economizar energia. Os computadores geralmente desabilitam as portas USB na tentativa de economizar energia, o que, por sua vez, resulta em um ligeiro atraso / atraso quando você move o mouse após algum tempo. Proibir o computador de desabilitar a porta USB à qual o mouse está conectado pode ajudar com o atraso.
1. Abra o Gerenciador de Dispositivos aplicação seguindo a etapa 1 do método 1.

2. Expandir Controlador Universal Serial Buss e clique duas vezes no dispositivo USB para abrir seu Propriedades.

3. Mudar para o Gerenciamento de energia guia e desmarcar a caixa ao lado de Permita que o computador desligue este dispositivo para economizar energia.

4. Clique em OK para salvar e sair.
Você também pode tentar atualizar o Windows se houver uma atualização disponível (Configurações do Windows> Atualização e segurança> Windows Update> Verificar atualizações).

Recomendado:
- Corrigir o desaparecimento do cursor do mouse no Google Chrome
- Corrigir área de trabalho remota que não conecta no Windows 10
- Como alterar a cor de realce no Adobe Acrobat Reader
- Como alterar o nome da conta Steam
Esperamos que este guia tenha sido útil e você tenha sido capaz de corrigir o problema de atraso do mouse no Windows 10. Esperamos que uma das soluções explicadas acima tenha resolvido os problemas de atraso do mouse. Comente abaixo para obter assistência em quaisquer outros problemas relacionados ao mouse encontrados.