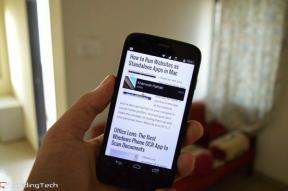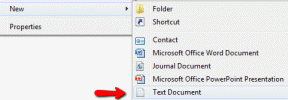Como mover imagens livremente no Word sem limitações
Miscelânea / / November 29, 2021
O Microsoft Word há muito tempo é o campeão padrão do mundo da edição de documentos, ou seja, até Surgiu o Google Docs. Mas o Google também buscou inspiração no Word quando estava tentando criar uma interface. Um problema que os usuários enfrentam continuamente com o Word é a incapacidade de mover e ajustar imagens e colocá-las corretamente no Word.

Muitas vezes, a palavra recebe muito menos crédito do que merece. Embora a Microsoft não tenha tornado fácil coloque e mova imagens dentro do Word, ele oferece maneiras de fazer isso. O único problema é encontrar as ferramentas corretas para o trabalho. Essas opções não são tão óbvias e podem ser difíceis de ver se você não souber onde procurar.
É ai que entramos. Vou mostrar como você pode colocar imagens no Word sem ter que xingar a Microsoft enquanto arranca o cabelo ou roe as unhas!
Vamos começar.
1. Definir certo
Antes de começar a adicionar imagens, você terá que configurar o Word para brincar bem com as imagens. Existem duas configurações para facilitar a adição de imagens que não funcionam e parecem texto porque não são. Idealmente, você deve ser capaz de arrastá-lo para onde quiser dentro do Word.

O Word vem com pontos de ancoragem que por padrão não são visíveis. Para tornar os pontos de ancoragem visíveis, abra o Word e clique no botão Arquivo. Em seguida, clique em Opções na parte inferior da tela na barra lateral.

Em Exibir, você verá a opção Âncoras de objeto que deve ser ativada. Agora você verá o símbolo de âncora sempre que inserir uma imagem.

Mais uma coisa que você precisa fazer é alterar a forma como o Word coloca a imagem após adicioná-la. Dentro das Opções do Word acima, há outra guia chamada Avançado. Em Cortar, copiar e colar, você encontrará a opção Inserir imagens. Mude para Square.

Não se esqueça de clicar em OK sempre que alterar uma configuração. Isso fará com que o Word pare de tratar as imagens como texto, mas sim como imagens.
2. Adicione-os corretamente
Vamos começar adicionando uma imagem agora. Você pode arrastar e soltar a imagem diretamente do disco rígido ou usar a função Inserir. Para fazer isso depois, clique em Inserir e selecione Imagens para abrir um pop-up.

Navegue até a pasta onde você salvou a foto e clique duas vezes nela para adicioná-la ao Word.
O Word tratará a imagem como um objeto agora em vez de texto, e você verá como o texto flui ao redor da imagem agora.

Aqui está como o Word teria lidado com a imagem se você não tivesse feito as alterações acima.

Agora você pode arrastar e mover a imagem para onde quiser no Word, e o texto se ajustará e se enrolará nela. Você também notará que um símbolo de âncora aparece à esquerda. Este símbolo de âncora marca o local (parágrafo para ser mais preciso) associado à imagem. Esta é mais uma dica visual para iniciantes e pode ser removida alterando as configurações na Etapa 1.

3. Formate bem
Na maioria das vezes, quando você insere uma imagem, ela acaba aparecendo em outro lugar. Você notará que arrastar imagens pelo documento do Word é muito mais fácil agora, mas ainda não é perfeito. É aqui que as opções de layout entram em cena.
Basta clicar uma vez na imagem que deseja formatar para revelar os botões de redimensionamento e móveis ao redor da imagem. Na guia Layout, você encontrará a opção Posição. Clique nele para encontrar Mais opções de layout na parte inferior.

A diferença aqui é que você pode ser mais preciso sobre o layout e o posicionamento da imagem, em vez de selecionar um conjunto de predefinições.
Existem três guias. A primeira é a Posição, onde a imagem é definida para a posição Absoluta à direita da Coluna horizontalmente e abaixo do parágrafo verticalmente.

Por padrão, os documentos do Word são predefinidos para ter uma coluna, mas a ideia acima e as configurações funcionarão com o layout de duas ou mais colunas também.
A segunda guia é Quebra de Texto, que você pode usar para colocar a imagem atrás do texto ou na frente, e determinar se o texto é quebrado dos lados ou apenas da esquerda / direita.

A última guia, Tamanho, permite redimensionar a imagem para que você possa ajustá-la em áreas que podem ser difíceis de manipular. Embora você também possa usar as alças de redimensionamento e ângulo que vimos acima, esta guia permite bloquear a proporção de aspecto e mantê-la em relação ao tamanho original da imagem.

Neste ponto, eu sugiro que você experimente todas as diferentes opções de Layout para entender melhor como elas funcionam. Embora a opção de redimensionamento e ângulo que aparece ao selecionar a imagem também possa ser usada, as opções de formatação de layout permitirão que você seja mais preciso com seus valores de entrada.
Palavras são importantes
O Word é um editor de documentos bonito e, embora não seja o melhor processador de texto do mundo, ainda dá conta do recado. Ele também vem pré-instalado com todas as máquinas Windows. Aprender a trabalhar com isso ajudará muito a fazer as coisas.
A seguir: Você quer aprender como remover o fundo da imagem usando o MS Word? Clique no link abaixo para saber como você pode fazer isso sem ter que usar um editor de imagens avançado.