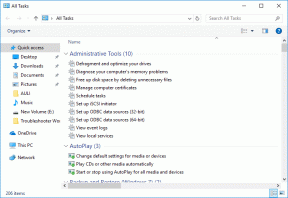Um guia completo para adicionar e editar texto no Paint 3D
Miscelânea / / November 29, 2021
Adicionar texto à sua imagem é uma das funcionalidades básicas de qualquer aplicativo de edição de fotos. Felizmente, o versão atualizada do Paint, ou seja, o Paint 3D também oferece o mesmo. Você pode adicionar variedades de texto 2D e 3D. Ao adicionar texto às suas fotos, você pode criar banners, pôsteres legaise até mesmo logotipos. Esta postagem oferece um guia detalhado sobre como adicionar, editar, formatar e realizar outras tarefas relacionadas ao texto no Paint 3D.

Inserir texto no Paint 3D pode ser confuso. Não é tão simples quanto parece. Muitas pessoas clicam no botão de texto na barra superior e começam a digitar. Para sua decepção, a caixa de texto desaparece imediatamente assim que começam a digitar.
Se você está tendo problemas com isso, nosso guia o ajudará a adicionar texto facilmente às suas fotos no Paint 3D. Vamos começar.
Como adicionar texto no Paint 3D
Adicionar uma caixa de texto ao Paint 3D é um processo de duas etapas e não apenas uma, como muitos assumem. Aqui estão as etapas reais:
Passo 1: Inicie o Paint 3D e abra a imagem onde deseja adicionar o texto.
Passo 2: Clique no botão de texto na barra superior. Não comece a arrastar imediatamente na tela. No lado direito, você encontrará duas opções de texto - 2D e 3D. Selecione o tipo de texto que deseja adicionar - 2D ou 3D. Só então você pode inserir uma caixa de texto.

Depois de selecionar uma opção de texto 2D ou 3D, arraste o mouse na tela para criar uma caixa de texto, semelhante ao Paint. Você verá o cursor na caixa de texto. Comece a digitar seu texto.

Clique fora da caixa de texto para adicionar o texto à sua tela. Não clique fora da caixa se quiser formatar seu texto. Você pode usar essas etapas para adicionar texto a uma tela em branco ou uma foto, como papel de parede, pôster ou qualquer outra imagem.
Observação: Depois de clicar fora da caixa de texto, você não poderá fazer nenhuma alteração no texto existente, mesmo que seja um erro de ortografia. Você precisará começar do zero. Tome cuidado.
Também em Tecnologia de Orientação
Como girar, redimensionar e mover texto
Com a caixa de texto ainda ativa, você pode redimensionar seu texto usando o limite da caixa de texto. Clique em qualquer uma das pequenas caixas da caixa de texto para alterar seu tamanho. Use o ícone de rotação na parte superior da caixa de texto para girar o texto. Para mover o texto, coloque o cursor sobre a borda da caixa de texto. Uma seta de quatro lados aparecerá. Arraste a caixa de texto usando isso.

Como editar e formatar seu texto
Você pode escolher o estilo de formatação do seu texto antes de adicioná-lo. Você pode personalizar o tamanho, o estilo, o alinhamento e a cor da fonte no painel direito. No caso de texto 2D, você pode até adicionar um cor de fundo. Depois de selecionar o estilo, arraste a caixa de texto em sua imagem. Clique fora da caixa para salvar as alterações.

Você também pode alterar a formatação após adicionar a caixa de texto. No entanto, a caixa de texto precisa estar ativa. Se você clicar fora da caixa de texto, não poderá editar o texto 2D. No caso de texto 3D, você não pode adicionar mais texto, mas pode girar, redimensionar e realizar outras propriedades de edição no painel direito, selecionando primeiro o texto 3D. Para selecionar o texto 3D, clique duas vezes no texto ou crie uma caixa de seleção ao redor do texto.

Por padrão, quando você escolhe um estilo de formatação, ele será aplicado a todo o texto na caixa de texto selecionada. No entanto, se você quiser ser criativo, pode formatar cada palavra ou letra individualmente, desde que a caixa de texto esteja ativa. Para isso, selecione o alfabeto, a palavra ou o texto inteiro e, a seguir, aplique as ferramentas corretas de formatação do painel.

Também em Tecnologia de Orientação
Como curvar o texto
Infelizmente, você não pode criar um texto curvo no Paint 3D. Mas se você quiser adicionar texto curvo às suas imagens, você deve criar o texto curvo no Microsoft Word e então adicione-o à sua imagem no Paint 3D.
Como adicionar mais fontes para pintar 3D
O Paint 3D usa fontes do sistema do seu computador com Windows 10. Então, se você quiser adicionar fontes personalizadas ao Paint 3D, você precisa adicione-os ao seu computador diretamente. Uma vez adicionado, reinicie o Paint 3D, e você verá as novas fontes na lista de fontes no Paint 3D.
Também em Tecnologia de Orientação
Ênfase textual
Embora o Paint 3D ofereça recursos de edição decentes para adicionar e formatar texto, ele perde vários recursos importantes. Um deles é a capacidade de editar o texto depois de adicionado. Isso é muito duro para qualquer ferramenta de manipulação de imagem. Imagine os problemas que você teria que enfrentar se cometesse um erro de grafia. Da mesma forma, o Paint 3D também não permite que você escolha um tamanho de fonte específico. A falta de tais recursos básicos de uma ferramenta poderosa pré-instalada faz com que se procure ferramentas de edição de fotos de terceiros.
Próximo: Você deseja tornar sua imagem transparente ou simplesmente convertê-la em PNG de JPG? Descubra como fazer isso no próximo link.