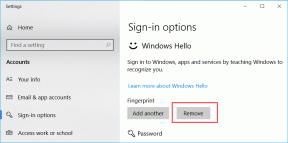Como encontrar a senha do Wi-Fi no Android
Miscelânea / / November 28, 2021
Ter uma rede Wi-Fi decente em sua casa e local de trabalho está gradualmente se tornando uma necessidade. Uma vez que a maior parte do nosso trabalho ou atividades simples do dia-a-dia dependem fortemente de que permaneçamos online, torna-se bastante inconveniente se não pudermos nos conectar a uma rede Wi-Fi, especialmente porque esquecemos o senha. Aqui está “Como encontrar a senha do Wi-Fi no Android” caso você tenha esquecido a senha de sua rede wi-fi.
Às vezes, quando amigos e familiares nos visitam e pedem a senha do Wi-Fi, eles ficam desapontados porque esquecemos a senha. Honestamente, nem mesmo é sua culpa; você deve ter criado as senhas meses ou anos atrás e nunca mais usá-las, pois a senha é salva no seu dispositivo e não há necessidade de digitá-la novamente.
Além disso, o Android oferece pouca ou nenhuma ajuda para nos ajudar a recuperar as senhas salvas. Depois de muitos pedidos dos usuários, o Android finalmente introduziu o recurso mais essencial de “Compartilhamento de senha para Wi-Fi ”
. No entanto, apenas os dispositivos que estão executando no Android 10 têm esse recurso. Para outros, ainda não é possível. Portanto, neste artigo, discutiremos maneiras alternativas pelas quais você pode encontrar sua senha Wi-Fi e compartilhá-la com seus amigos.
Conteúdo
- Como encontrar a senha do Wi-Fi no Android (funciona no Android 10)
- Como decodificar o código QR
- Como encontrar a senha do Wi-Fi para dispositivos com Android 9 ou mais antigo
- Encontre a senha do Wi-Fi usando um aplicativo de terceiros no Android
- Encontre a senha do Wi-Fi usando ADB (Android - ferramenta Minimal ADB e Fastboot)
Como encontrar a senha do Wi-Fi no Android (funciona no Android 10)
Com a introdução do Android 10, é finalmente possível visualizar e compartilhar as senhas de todas as redes salvas. Principalmente se você for usuário do Google Pixel, todos os seus problemas foram resolvidos. Vamos dar uma olhada em como você pode encontrar as senhas de Wi-Fi salvas.
1. A primeira coisa que você precisa fazer é abrir Definições no seu dispositivo.
2. Agora toque no “Wireless e redes ” opção.

3. Navegue até o Wi-fi opção e toque nela.
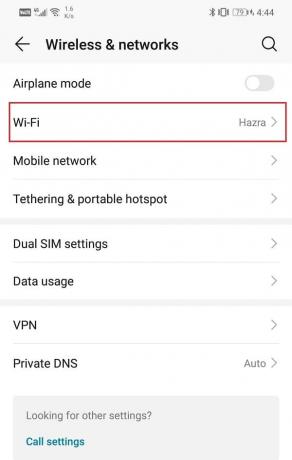
4. Você pode ver a lista de todas as redes Wi-Fi disponíveis, junto com aquela à qual você está conectado, que será destacado.

5. Toque no nome da rede Wi-Fi à qual você está conectado, e você será levado para o Detalhes da rede página.
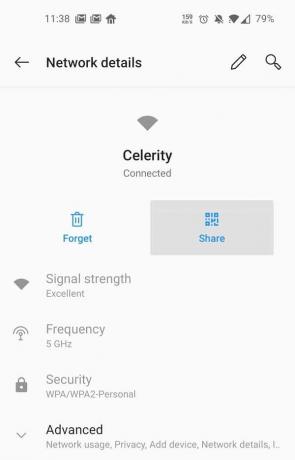
6. Toque em “Compartilhado" opção, e ao pressionar a opção a Código QR parece.
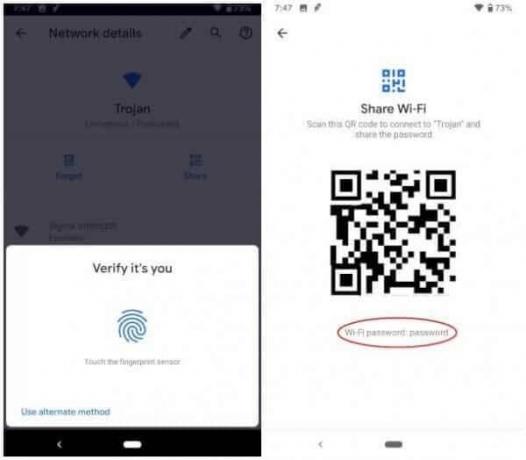
7. Neste processo, você pode ser solicitado a autorizar inserindo seu PIN, senha ou impressão digital para exibir o código QR.
8. Depois que o dispositivo o reconhecer com sucesso, a senha do Wi-Fi ficará visível na tela do forma de um código QR.
9. Você pode pedir a seus amigos para escanear este código e eles poderão se conectar à rede.
10. Em alguns dispositivos específicos (aqueles que usam Android padrão), a senha pode ser encontrada abaixo do código QR, escrita em formato de texto simples.
Se você tiver a senha escrita no código QR, será muito fácil compartilhá-la com todos, simplesmente dizendo em voz alta ou enviando uma mensagem de texto. No entanto, se a única coisa a que você tem acesso é o código QR, as coisas estão difíceis. No entanto, existe uma alternativa. Você pode decodificar este código QR para obter a senha em formato de texto simples.
Como decodificar o código QR
Se você tiver um dispositivo Android 10 sem pixel, não terá o benefício adicional de visualizar a senha diretamente. Você precisa fazer algum esforço para decodificar o código QR usando um aplicativo de terceiros para revelar a senha real. Siga as etapas abaixo para ver como.
1. Em primeiro lugar, baixe e instale um aplicativo de terceiros chamado Scanner QR da TrendMirco na Play Store.
2. Este aplicativo irá ajudá-lo em Decodificando o código QR.
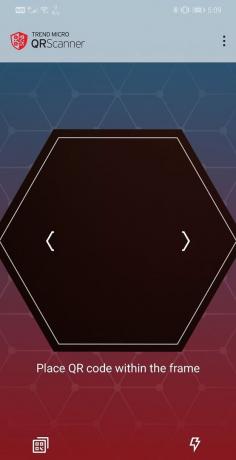
3. Gere o Código QR no dispositivo que está conectado ao Wi-Fi seguindo as etapas fornecidas acima.

4. Abrir Scanner QR da TrendMirco aplicativo que verifica e decodifica o código QR com a ajuda da câmera do dispositivo.

5. Se você não tiver um dispositivo secundário para escanear o código QR, o código QR que é exibido nas configurações pode ser salvo na Galeria fazendo uma captura de tela.
6. Para fazer uso da captura de tela, clique no botão Ícone de código QR presente no canto inferior esquerdo da tela no aplicativo para abrir a captura de tela.
7. O aplicativo faz a varredura do código QR e revela os dados em formato de texto simples, incluindo a senha. Os dados são exibidos claramente em dois pontos. Você pode facilmente anotar a senha aqui.
Leia também:Correção para melhorar o pop-up de precisão do local no Android
Como encontrar a senha do Wi-Fi para dispositivos com Android 9 ou mais antigo
Como mencionado anteriormente, antes do Android 10, era quase impossível descobrir as senhas de Wi-Fi salvas, nem mesmo para aquele ao qual estamos conectados no momento. No entanto, existem várias maneiras diferentes de localizar a senha das redes salvas / conectadas. Alguns desses métodos são simples, mas outros são um pouco complicados e podem precisar fazer o root em seu dispositivo.
Vamos discutir todas as diferentes maneiras pelas quais você pode encontrar a senha do Android 9 ou anterior:
Encontre a senha do Wi-Fi usando um aplicativo de terceiros no Android
Existem muitos aplicativos de terceiros na Play Store que afirmam divulgar a senha do Wi-Fi. No entanto, infelizmente, a maioria deles é uma farsa e não funciona. Selecionamos alguns bons que realmente funcionam. Você pode ter que fornecer acesso root a esses aplicativos, ou então eles não funcionarão.
1. ES File Explorer (raiz necessária)
Este é provavelmente o único aplicativo que pode funcionar, mas você precisa fornecer acesso root. No entanto, sua eficácia é específica do dispositivo. Ele funciona para alguns dispositivos, mas para outros dispositivos, pode solicitar acesso root porque diferentes OEMs de smartphones fornecem níveis variados de acesso aos arquivos do sistema. É melhor tentar e talvez você seja um dos sortudos por encontrar sua senha perdida.
Você pode baixar o Aplicativo ES File Explorer da Play Store e, como o nome sugere, é essencialmente um Explorador de Arquivos. O aplicativo ajuda você a gerenciar várias atividades, como criar um backup, mover, copiar, colar arquivos, etc. No entanto, o recurso especial do aplicativo é que ele pode ajudá-lo a acessar os arquivos do sistema.
A seguir, é fornecido um guia passo a passo sobre como usar o recurso especial para descobrir a senha do Wi-Fi da rede conectada / salva.
1. A primeira coisa que você precisa fazer é abrir o aplicativo e tocar no botão “Três linhas verticais ” presente no canto superior esquerdo da tela.
2. Isso abrirá o menu estendido que inclui o Painel de navegação.
3. Selecione os Armazenamento local opção e, em seguida, toque na opção chamada Dispositivo.
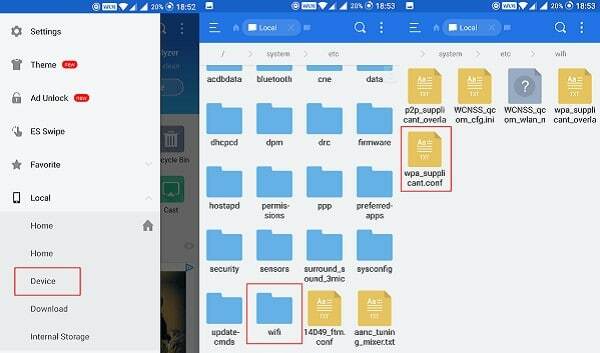
4. Agora, no lado direito da tela, você poderá ver o conteúdo da memória interna do seu dispositivo. Aqui, abra o Pasta do sistema.
5. Depois disso, vá para o ‘Etc.’ pasta seguida por ‘Wi-fi', E então finalmente você encontrará o “Wpa_supplicant.conf” Arquivo.
6. Abra-o usando o visualizador de texto no aplicativo e você encontrará todas as senhas de Wi-Fi salvas em seu dispositivo.
2. Gerenciador de arquivos Solid Explorer (requer root)
Conforme mencionado anteriormente, a maioria desses aplicativos requer acesso root para visualizar os arquivos do sistema. Portanto, certifique-se de fazer o root em seu dispositivo antes de instalar este aplicativo. Em seu telefone com acesso root, siga as etapas abaixo para encontrar suas senhas de Wi-Fi.
1. Em primeiro lugar, baixe e instale o “Gerenciador de arquivos Solid Explorer “Da Play Store.
2. Agora abra o aplicativo e toque no botão “Três linhas verticais ” no canto superior esquerdo da tela.
3. Isso abrirá o menu deslizante. Aqui, na seção Armazenamentos, você encontrará o "Raiz" opção, toque nela.
4. Agora será solicitado que você conceda acesso root ao aplicativo, permita.
5. Agora abra a pasta chamada data e lá abra o “Misc” pasta.
6. Depois disso, selecione o "Wi-fi" pasta.
7. Aqui, você encontrará o “Wpa_supplicant.conf” Arquivo. Abra-o e será solicitado que você escolha um aplicativo com o qual abrir o arquivo.
8. Vá em frente e selecione o editor de texto embutido do Solid Explorer.
9. Agora role além das linhas de código e vá para o bloco de rede (O código começa com “rede = {”)
11. Aqui você encontrará uma linha que começa com “Psk =” e aqui você encontrará a senha da rede wi-fi.
Encontre a senha do Wi-Fi usando ADB (Android - ferramenta Minimal ADB e Fastboot)
ADB apoia Android Debug Bridge. É uma ferramenta de linha de comando que faz parte do Android SDK(Kit de desenvolvimento de software). Ele permite que você controle seu smartphone Android usando um PC, desde que seu dispositivo esteja conectado ao computador por meio de um cabo USB. Você pode usá-lo para instalar ou desinstalar aplicativos, transferir arquivos, obter informações sobre a rede ou conexão Wi-Fi, verificar o status da bateria, fazer capturas de tela ou gravar tela e muito mais. Possui um conjunto de códigos que permitem realizar várias operações no seu dispositivo.
Para usar o ADB, você precisa se certificar de que a depuração USB está habilitada no seu dispositivo. Isso pode ser facilmente habilitado nas opções do desenvolvedor. Caso você não tenha nenhuma ideia do que seja, siga as etapas abaixo para desbloquear as opções do desenvolvedor e, em seguida, use-as para habilitar a depuração USB.
1. Em primeiro lugar, abra o Definições no seu celular.
2. Agora, clique no Sistema opção.

3. Depois disso, selecione o Sobre telefone opção.

4. Agora, você será capaz de ver algo chamado Número da compilação; Continue batendo nele até ver a mensagem pop-up na tela que diz que agora você é um desenvolvedor. Normalmente, você precisa tocar de 6 a 7 vezes para se tornar um desenvolvedor.

5. Depois disso, você precisa ativar o USB depuração de Opções de desenvolvedor.

6. Volte para Configurações e clique na opção Sistema.
7. Agora, toque em Opções de desenvolvedor.
8. Role para baixo e, na seção Depuração, você encontrará a configuração para Depuração USB. Ative o interruptor e você está pronto para ir.
Depois de habilitar a depuração USB, você pode instale ADB no seu computador e estabelecer uma conexão entre os dois. Existem diferentes tipos de ferramentas e plataformas ADB para você escolher. Por uma questão de simplicidade, iremos sugerir-lhe algumas ferramentas simples que irão tornar o seu trabalho mais fácil para si. No entanto, se você tiver experiência suficiente com Android e possuir o conhecimento básico de ADB, poderá usar qualquer aplicativo de sua escolha. A seguir, é fornecido um guia simples e passo a passo para usar o ADB para extrair a senha do Wi-Fi.
1. A primeira coisa que você precisa fazer é instalar Drivers ADB universais no seu PC. Este é o conjunto de driver básico necessário para estabelecer uma conexão entre um telefone e um PC por meio de um cabo USB.
2. Além disso, instale o Ferramenta Mínima de ADB e Fastboot no seu computador. Este kit de ferramentas simples tornará as coisas mais fáceis para você, permitindo que você ignore os comandos de configuração inicial.
3. Este aplicativo automaticamente configura a conexão ADB com o seu telefone.
4. Depois de instalar os dois softwares, conecte o telefone ao computador usando um cabo USB. Certifique-se de selecionar o “Transferir arquivos” ou "Transferência de dados" opção.
5. Agora inicie o ADB e aplicativo Fastboot, e ele será aberto como uma janela de prompt de comando.
6. Conforme mencionado anteriormente, você pode pular os comandos de configuração inicial, pois a conexão será automaticamente estabelecida.
7. Tudo o que você precisa é digitar o seguinte comando e pressionar Enter: adb pull /data/misc/wifi/wpa_supplicant.conf
8. Isso irá extrair os dados no “Wpa_supplicant.conf” (que contém as senhas do Wi-Fi) e copie-o para o mesmo local onde o Minimal ADB e o Fastboot estão instalados.
9. Abra o File Explorer em seu PC e navegue até esse local e você encontrará um arquivo de bloco de notas com o mesmo nome.
10. Abra-o e você poderá acessar todas as suas senhas de Wi-Fi salvas.
Recomendado:
- Como consertar o WiFi de 5 GHz que não aparece no Windows 10
- O que é WiFi Direct no Windows 10?
- 20 melhores ferramentas de hacking de WiFi para PC
Esperamos que você considere esta informação útil e tenha sido capaz de encontre facilmente a senha do Wi-Fi em seu dispositivo Android. Incapaz de descobrir sua própria senha de Wi-Fi é uma situação frustrante. É semelhante a ficar trancado do lado de fora de sua casa. Esperamos que você consiga sair dessa solução pegajosa em breve, com a ajuda dos vários métodos discutidos neste artigo.
Os usuários com Android 10 têm uma vantagem clara sobre todos os outros. Portanto, se você tiver alguma atualização de software pendente, recomendamos enfaticamente que o faça, e então você também fará parte do clube da sorte. Até então, você terá que trabalhar um pouco mais duro do que seus colegas.