3 maneiras de alterar as configurações de DNS no Windows 10
Miscelânea / / November 28, 2021
O que é DNS e como funciona?DNS significa Sistema de Nomes de Domínio, Servidor de Nomes de Domínio ou Serviço de Nomes de Domínio. DNS é a espinha dorsal da rede moderna. No mundo de hoje, estamos rodeados por uma enorme rede de computadores. A Internet é uma rede de milhões de computadores conectados uns aos outros de uma ou outra maneira. Esta rede é muito útil para uma comunicação e transmissão eficientes das informações. Cada computador se comunica com outro computador por meio de um endereço IP. Este endereço IP é um número único atribuído a tudo o que está presente na rede.
Cada dispositivo, seja um telefone celular, um sistema de computador ou um laptop, cada um tem seu próprio endereço de IP que é usado para se conectar a esse dispositivo na rede. Da mesma forma, quando navegamos na Internet, cada site tem seu próprio endereço IP exclusivo, que é atribuído a ele para ser identificado de forma única. Vemos o nome de sites como Google.com, Facebook.com mas eles estão apenas mascarados, o que está ocultando esses endereços IP exclusivos por trás deles. Como humanos, temos a tendência de lembrar os nomes de forma mais eficiente em comparação com os números, essa é a razão pela qual cada site tem um nome que esconde o endereço IP do site por trás deles.

Agora, o que o servidor DNS faz é trazer o endereço IP do site que você solicitou para o seu sistema para que o sistema possa se conectar ao site. Como usuário, basta digitar o nome do site que gostamos de visitar e é responsabilidade do servidor DNS buscar o endereço IP correspondente ao nome desse site para que possamos nos comunicar com esse site em nosso sistema. Quando nosso sistema obtém o endereço IP necessário, ele envia a solicitação para o ISP em relação a esse endereço IP e, em seguida, o resto do procedimento segue.
O processo acima acontece em milissegundos e é por isso que geralmente não notamos esse processo. Mas se o servidor DNS que estamos usando está tornando sua internet mais lenta ou não são confiáveis, você pode facilmente alterar os servidores DNS no Windows 10. Qualquer problema no servidor DNS ou alteração do servidor DNS pode ser feito com a ajuda destes métodos.
Conteúdo
- 3 maneiras de alterar as configurações de DNS no Windows 10
- Método 1: alterar as configurações de DNS definindo as configurações de IPv4 no painel de controle
- Método 2: alterar servidores DNS usando as configurações do Windows 10
- Método 3: alterar as configurações de IP DNS usando o prompt de comando
3 maneiras de alterar as configurações de DNS no Windows 10
Tenha certeza de criar um ponto de restauração apenas no caso de algo dar errado.
Método 1: alterar as configurações de DNS definindo as configurações de IPv4 no painel de controle
1. Abra o Começar menu clicando no botão iniciar no canto inferior esquerdo da tela na barra de tarefas ou pressione o Chave do Windows.
2. Tipo Painel de controle e pressione Enter para abri-lo.

3. Clique em Rede e Internet no painel de controle.

4. Clique em Centro de rede e compartilhamento em Rede e Internet.

5. No lado superior esquerdo da Central de Rede e Compartilhamento, clique em Alterar as configurações do adaptador.

6.A janela Conexões de rede será aberta, a partir dela selecione a conexão que está conectada à internet.
7. Clique com o botão direito do mouse nessa conexão e selecione Propriedades.

8. Sob o título “Esta conexão usa os seguintes itens”Selecionar Protocolo de Internet Versão 4 (TCP / IPv4) e clique no Propriedades botão.

9. Na janela Propriedades de IPv4, marca de verificação “Use os seguintes endereços de servidor DNS“.
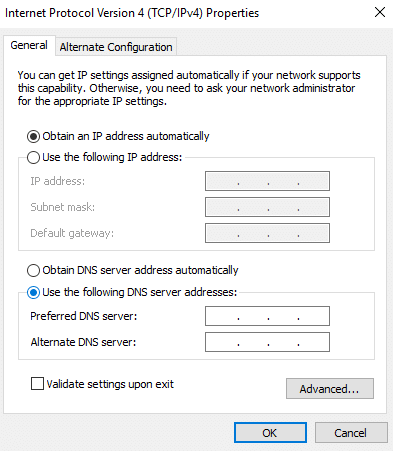
10. Digite os servidores DNS preferenciais e alternativos.
11. Se você deseja adicionar um servidor DNS público, pode usar o servidor DNS público do Google:
Servidor DNS preferido: 8.8.8.8
Caixa do servidor DNS alternativo: 8.8.4.4

12. Caso você queira usar o OpenDNS, use o seguinte:
Servidor DNS preferido: 208.67.222.222
Caixa do servidor DNS alternativo: 208.67.220.220
13. Caso você queira adicionar mais de dois servidores DNS, clique em Avançado.

14. Na janela de propriedades de TCP / IP avançadas, alterne para o Guia DNS.
15. Clique no Botão Adicionar e você pode adicione todos os endereços de servidor DNS desejados.
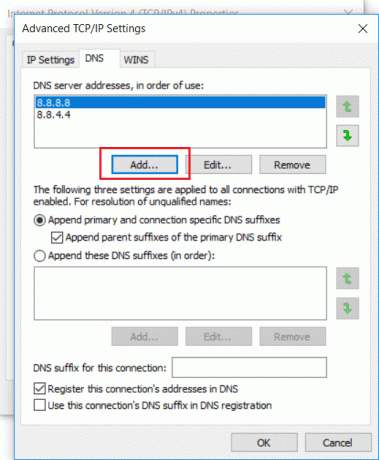
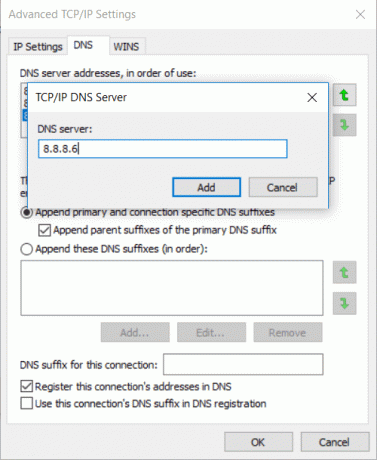
16. O prioridade dos servidores DNS que você vai adicionar será dado de de cima para baixo.
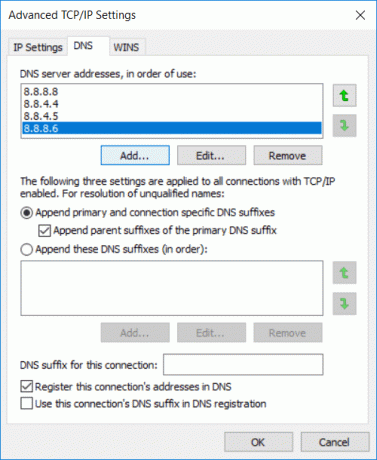
17.Finalmente, clique em OK e, em seguida, clique novamente em OK para salvar as alterações em todas as janelas abertas.
18.Selecione OK para aplicar as alterações.
É assim que você pode alterar as configurações de DNS definindo as configurações de IPV4 por meio do painel de controle.
Método 2: alterar servidores DNS usando as configurações do Windows 10
1. Pressione a tecla Windows + I para abrir as Configurações e clique em Rede e Internet.

2. No menu à esquerda, clique em WiFi ou Ethernet dependendo da sua conexão.
3. Agora clique no seu conexão de rede conectada ou seja, WiFi ou Ethernet.

4. Em seguida, role para baixo até ver o Configurações de IP seção, clique no Botão Editar embaixo dele.

5.Selecione ‘Manual'No menu suspenso e alterne a chave IPv4 para ON.

6. Digite seu “DNS preferencial" e "DNS alternativo”Endereços.
7. Uma vez feito, clique no Botão Salvar.
Método 3: alterar as configurações de IP DNS usando o prompt de comando
Como todos sabemos, todas as instruções que você executa manualmente também podem ser executadas com a ajuda do Prompt de Comando. Você pode dar todas as instruções ao Windows usando cmd. Portanto, para lidar com as configurações de DNS, o prompt de comando também pode ser útil. Para alterar as configurações de DNS no Windows 10 por meio do prompt de comando, siga estas etapas:
1. Abra o Começar menu clicando no botão iniciar no canto inferior esquerdo da tela na barra de tarefas ou pressione o Chave do Windows.
2. Tipo Prompt de comando, em seguida, clique com o botão direito nele e Executar como administrador.

3. Tipo wmic nic get NetConnectionID no prompt de comando para obter os nomes dos adaptadores de rede.

4. Para alterar o tipo de configuração de rede netsh.
5. Para adicionar o endereço IP DNS primário, digite o seguinte comando e pressione Enter:
interface ip set dns name = “Adapter-Name” source = “static” address = “Y.Y.Y.Y”
Observação: Lembre-se de substituir o nome do adaptador como o nome do adaptador de rede que você visualizou na etapa 3 e alterar X.X.X.X com o endereço do servidor DNS que você deseja usar, por exemplo, no caso do Google Public DNS em vez de X.X.X.X. usar 8.8.8.8.
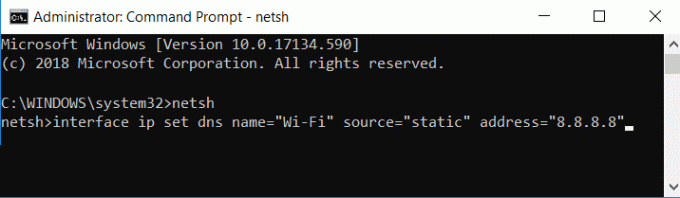
5. Para adicionar um endereço IP DNS alternativo ao seu sistema, digite o seguinte comando e pressione Enter:
interface ip add dns name = “Adapter-Name” addr = “Y.Y.Y.Y” index = 2.
Observação: Lembre-se de colocar o nome do adaptador como o nome do adaptador de rede que você visualizou na etapa 4 e mude Y.Y.Y.Y com o endereço do servidor DNS secundário que você deseja usar, por exemplo, no caso do DNS público do Google em vez de usar Y.Y.Y.Y 8.8.4.4.

6. É assim que você pode alterar as configurações de DNS no Windows 10 com a ajuda do prompt de comando.
Esses foram os três métodos para alterar as configurações de DNS no Windows 10. Muitos aplicativos de terceiros, como QuickSetDNS & Ferramenta de servidor DNS público são úteis para alterar as configurações de DNS. Não altere essas configurações quando o computador estiver no local de trabalho, pois a alteração dessas configurações pode causar problemas de conectividade.
Como os servidores DNS fornecidos pelos ISPs são bastante lentos, você pode usar os servidores DNS públicos que são rápidos e mais responsivos. Alguns dos bons servidores DNS públicos são oferecidos pelo Google e o resto você pode verificar aqui.
Recomendado:
- Corrigir erro de página corrompido de hardware defeituoso no Windows 10
- Como instalar o Internet Explorer no Windows 10
- O driver de correção da impressora não está disponível no Windows 10
- Corrigir o mouse sem fio Logitech que não funciona
Espero que as etapas acima tenham sido úteis e agora você pode facilmente alterar as configurações de DNS no Windows 10 mas se você ainda tiver dúvidas sobre este post, sinta-se à vontade para perguntá-las na seção de comentários.



