Corrigir erro de dispositivo não migrado no Windows 10
Miscelânea / / November 28, 2021
A atualização do Windows ajuda a corrigir todas as pequenas falhas no sistema e se atualiza para a versão mais recente. No entanto, após uma atualização, você pode ter problemas como tela azul mortal, tela amarela, perda de dados, problemas com o menu Iniciar, atraso e congelamento, dispositivo de áudio não migrado, problemas de driver, etc. Hoje, vamos abordar o problema do erro de dispositivo não migrado em PCs com Windows 10. Portanto, continue lendo!

Conteúdo
- Como corrigir erro de dispositivo não migrado no Windows 10
- O que significa Dispositivo não migrado?
- Como verificar qual dispositivo não foi migrado com sucesso.
- Por que ocorre um erro de dispositivo de áudio não migrado?
- Método 1: conecte o dispositivo USB a outra porta
- Método 2: Execute a varredura SFC.
- Método 3: Atualizar drivers de chipset
- Método 4: reinstalar drivers
- Método 5: Atualizar o Windows.
- Método 6: Atualizar BIOS
- Método 7: Reinicializar o BIOS.
- Método 8: Executar restauração do sistema
Como corrigir erro de dispositivo não migrado no Windows 10
O que significa Dispositivo não migrado?
Sempre que você atualiza seu Windows, todos os drivers do sistema migram da versão antiga para a mais nova para garantir a funcionalidade adequada do computador. Ainda assim, alguns problemas de incompatibilidade e arquivos corrompidos em seu sistema podem fazer com que os drivers falhem durante a migração, causando as seguintes mensagens de erro:
- O dispositivo USBSTOR \ Disk & Ven_WD & Prod_ \ 202020202020202020202020202020 & 0 não foi migrado devido a correspondência parcial ou ambígua.
- ID da última instância do dispositivo: USBSTOR \ Disk & Ven_Vodafone & Prod_Storage_ (Huawei) & Rev_2.31 \ 7 & 348d87e5 & 0
- Classe GUID: {4d36e967-e325-11ce-bfc1-08002be10318}
- Caminho da localização:
- Classificação de migração: 0xF000FC000000F130
- Presente: falso
- Status: 0xC0000719
Esse problema pode ocorrer com seu disco rígido, monitor, dispositivo USB, microfone ou outros dispositivos. Assim, você precisa identificar qual dispositivo desencadeou o referido erro, a fim de corrigi-lo.
Como verificar qual dispositivo não foi migrado com sucesso
Infelizmente, ao contrário de outros problemas, este erro não pode ser determinado a partir do Visualizador de eventos diretamente. Em vez disso, você deve verificar a mensagem de erro manualmente, implementando as etapas fornecidas.
1. Acerte o Chave do Windows e digite Gerenciador de Dispositivos na barra de pesquisa. Então, aperte Digitar para iniciá-lo.

2. Clique duas vezes no seção do motorista em que você encontrou este problema. Aqui, estamos verificando Unidades de disco.
3. Agora, clique com o botão direito no Driver do dispositivo e selecione Propriedades como mostrado.
4. No Propriedades do dispositivo mudança de janela para o Eventos aba. o Dispositivo não migrado a mensagem de erro será exibida aqui, conforme mostrado em destaque.

Você precisará repetir o mesmo processo para cada driver, manualmente, para determinar a causa desse erro.
Por que ocorre um erro de dispositivo de áudio não migrado?
Aqui estão alguns motivos importantes que causam esse problema em seu sistema:
- Dois sistemas operacionais em um único computador Se você instalou dois sistemas operacionais diferentes em seu sistema, é mais provável que experimente o erro mencionado.
- Sistema operacional Windows desatualizado Quando houver uma atualização pendente ou se o seu sistema operacional tiver bugs, você poderá enfrentar um erro de dispositivo não migrado.
- Arquivos corrompidos do sistema- Muitos usuários do Windows enfrentam problemas em seus sistemas quando têm arquivos de sistema corrompidos ou ausentes. Nesses casos, repare esses arquivos para corrigir o problema.
- Drivers desatualizados- Se os drivers do seu sistema forem incompatíveis / desatualizados com os arquivos do sistema, você enfrentará o referido erro.
- Dispositivos Periféricos Incompatíveis- O novo dispositivo externo ou periférico pode não ser compatível com o seu sistema, causando assim o problema de migração do dispositivo USB ou de áudio.
- Problemas com aplicativos de terceiros- Se você usar ferramentas de terceiros (não recomendadas) para atualizar seus drivers, algumas falhas no processo também podem causar o problema discutido.
Uma lista de métodos para corrigir o erro de dispositivo não migrado foi compilada e organizada, de acordo com a conveniência do usuário. Portanto, implemente-os um por um até encontrar uma solução para seu desktop / laptop com Windows 10.
Método 1: conecte o dispositivo USB a outra porta
Às vezes, uma falha na porta USB pode acionar o problema do dispositivo não migrado. A maneira mais fácil de resolver esse problema é:
1. Ambos, conecte um dispositivo USB diferente para a mesma porta.
2. Ou conecte o dispositivo a um porto diferente.

Método 2: execute a varredura SFC
Os usuários do Windows 10 podem verificar e reparar seus arquivos de sistema automaticamente, executando o Verificador de arquivos do sistema. É uma ferramenta integrada que permite ao usuário excluir arquivos e corrigir problemas como erro de dispositivo não migrado.
Observação: Devemos inicializar o sistema no Modo de segurança antes de iniciar a varredura para obter melhores resultados.
1. pressione Tecla Windows + R chaves juntas para lançar Corre Caixa de diálogo.
2. Então, digite msconfig e acertar Digitar abrir a configuração do sistema janela.
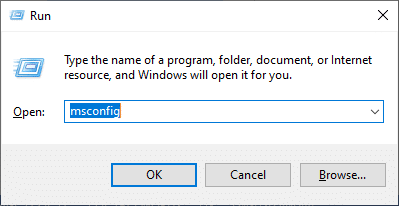
3. Aqui, mude para o Bota aba.
4. Verifica a Inicialização segura caixa sob Bota opções e clique em OK, como descrito.
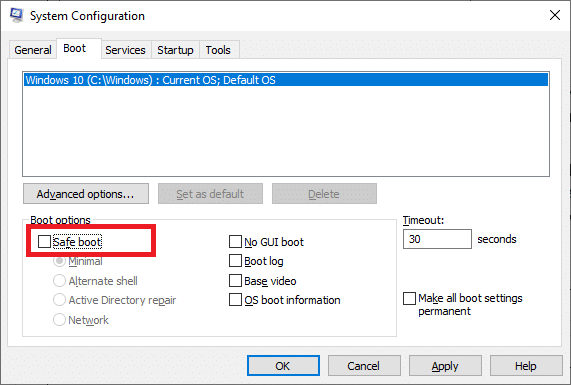
5. Confirme sua escolha e clique em Reiniciar. Seu sistema será inicializado em modo de segurança.
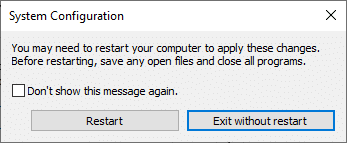
6. Pesquise e então, Executar Prompt de Comandocomo administrador através da barra de pesquisa, conforme mostrado.
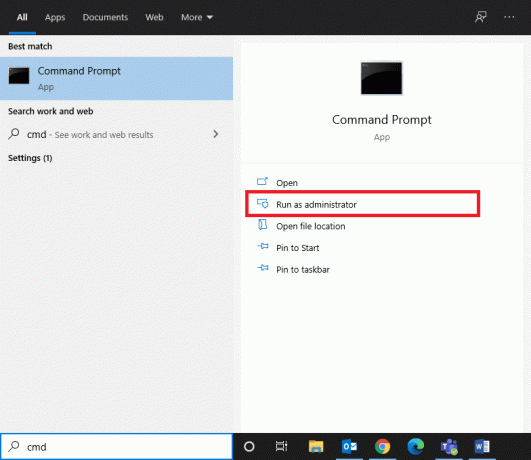
7. Modelo sfc / scannow e acertar Digitar.
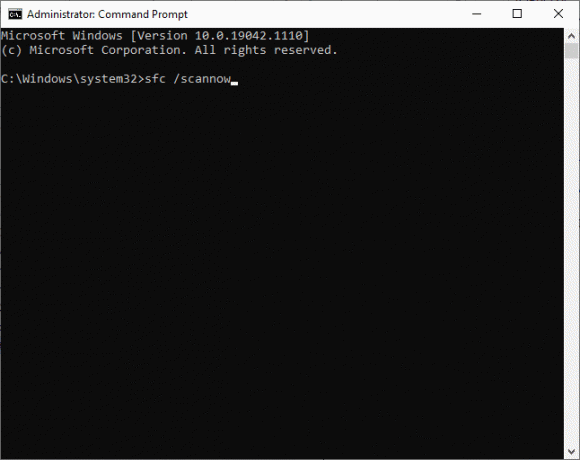
8. Espere pelo Verificação 100% concluída declaração e, uma vez feito isso, reinicie o sistema.
Leia também:Como reparar arquivos de sistema corrompidos no Windows 10
Método 3: Atualizar drivers de chipset
Um driver de chipset é um driver desenvolvido para ajudar o sistema operacional a funcionar bem com a placa-mãe. o placa mãe é como um hub onde todos os dispositivos estão interconectados para realizar suas funções individuais e coletivas. Portanto, os drivers do chipset retêm instruções de software que facilitam o processo de comunicação entre a placa-mãe e vários outros pequenos subsistemas. Para corrigir o problema de dispositivo de áudio não migrado em seu sistema, tente atualizar os drivers do chipset para a versão mais recente, da seguinte maneira:
1. Pesquisar e lançar Gerenciador de Dispositivos a partir de Pesquisa do Windows barra, como mostrado.

2. Clique duas vezes em Dispositivos de sistema para expandi-lo.
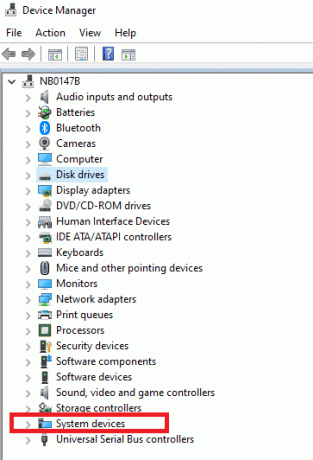
3. Agora, clique com o botão direito em qualquer driver do chipset (por exemplo, dispositivo com chipset Microsoft ou Intel) e clique em Atualizar driver, como descrito.

4. Agora clique em Pesquisar motoristas automaticamente para instalar automaticamente o driver mais recente.
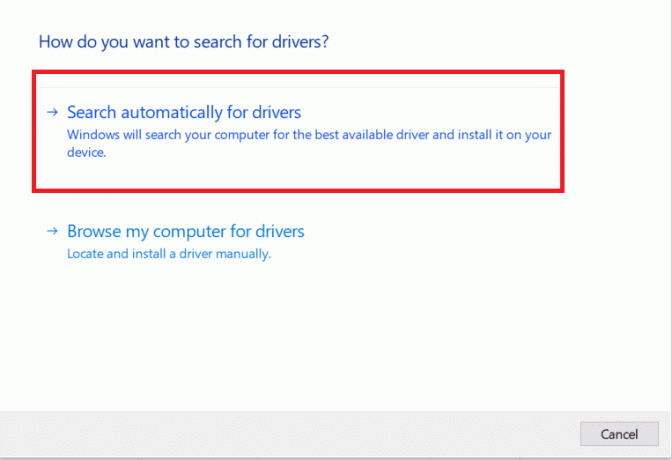
5. O Windows procurará por atualizações de driver e as instalará automaticamente. Assim que a instalação terminar, clique em Fechar para sair da janela.
6. Reinicie o computador, e verifique se corrigiu o erro de dispositivo não migrado no seu PC com Windows 10.
Leia também:Como atualizar drivers de dispositivo no Windows 10
Método 4: reinstalar drivers
Se você estiver tendo um problema de dispositivo não migrado ou, principalmente, dispositivo de áudio não migrado no Windows 10, você pode corrigir esse problema reinstalando os drivers também:
1. Lançar Gerenciador de Dispositivos como antes.
2. Clique duas vezes em Controladores de som, vídeo e jogos para expandi-lo.
3. Clique com o botão direito no driver de áudio (por exemplo, Intel Display Audio ou Realtek High Definition Audio) e selecione Desinstalar dispositivo, como mostrado.

4. Agora, visite o site do fabricante e download a versão mais recente dos drivers.
5. Então, siga o instruções na tela para instalar o driver.
Observação: Ao instalar um novo driver em seu dispositivo, o sistema pode reiniciar várias vezes.
6. Repita as mesmas etapas para outros drivers com defeito em seu sistema também. O problema deve estar resolvido agora.
Dica profissional: Poucos usuários sugeriram que a instalação de drivers no modo de compatibilidade ajudará a corrigir o erro de dispositivo não migrado.
Método 5: Atualizar o Windows
Se você não obteve uma solução pelos métodos acima, a instalação de novas atualizações pode ajudar.
1. pressione Windows + I chaves juntas para abrir Definições em seu sistema.
2. Agora, selecione Atualização e segurança.
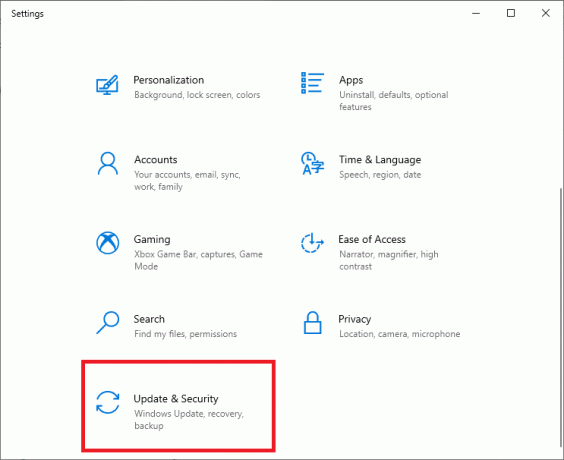
3. Agora, selecione Verifique se há atualizações no painel direito.

4A. Segue o instruções na tela para baixar e instalar a atualização mais recente, se disponível.

4B. Se o seu sistema já estiver atualizado, ele irá mostrar Você está atualizado mensagem.
5. Reiniciar seu PC para completar a instalação.
Certifique-se sempre de usar o sistema em sua versão atualizada. Caso contrário, os arquivos do sistema não serão compatíveis com os arquivos do driver, levando ao erro de dispositivo não migrado no Windows 10.
Método 6: Atualizar BIOS
Vários usuários relataram que o problema do dispositivo não migrado pode ser resolvido quando o Basic Input Output System ou a configuração do BIOS são atualizados. Primeiro, você precisa determinar a versão atual do BIOS e, em seguida, atualizá-la no site do fabricante, conforme explicado neste método:
Você pode ler em detalhes sobre o Atualização de firmware UEFI a partir de documentos da Microsoft aqui.
1. Vou ao Pesquisa do Windows menu e tipo cmd. Abrir Prompt de comando clicando em Executar como administrador.

2. Agora digite wmic bios obter smbiosbiosversão e acertar Digitar. A versão atual do BIOS será exibida na tela, conforme mostrado em destaque.
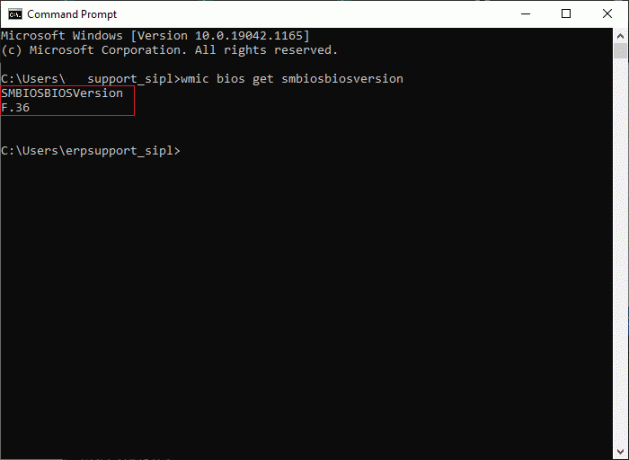
3. Faça o download do versão mais recente do BIOS no site do fabricante. Por exemplo, Lenovo,
Observação: Certifique-se de que seu laptop com Windows esteja suficientemente carregado e que a versão correta do BIOS seja baixada de acordo com o modelo específico de sua placa-mãe.
4. Vamos para os downloads pasta e extraia os arquivos de seu arquivo zip baixado.
5. Conecte um unidade USB formatada, cópia de os arquivos extraídos nele e reinicie o seu PC.
Observação: Poucos fabricantes fornecem opções de flash de BIOS em seu próprio BIOS; caso contrário, você deve pressionar a tecla BIOS ao reiniciar o sistema. pressione F10 ou F2 ou Del chave para ir para Configurações de BIOS quando o seu PC começa a inicializar.
Deve ler:6 maneiras de acessar o BIOS no Windows 10 (Dell / Asus / HP)
6. Agora, navegue até o BIOS ou UEFI tela e selecione o Atualização de BIOS opção.
7. Por último, selecione Arquivo de atualização do BIOS a partir de Pen drive USB para atualizar o firmware UEFI.
O BIOS será atualizado para a versão mais recente selecionada. Agora, o dispositivo não migrado devido a problemas de correspondência parcial ou ambígua deve ser corrigido. Caso contrário, siga o próximo método para redefinir o BIOS.
Método 7: redefinir o BIOS
Se as configurações do BIOS não estiverem configuradas corretamente, haverá mais chances de você encontrar o problema de dispositivo não migrado. Nesse caso, redefina o BIOS para as configurações de fábrica para corrigi-lo.
Observação: O processo de reinicialização do BIOS pode variar para diferentes fabricantes e modelos de dispositivo.
1. Navegar para Configurações do Windows> Atualização e segurança, conforme instruído em Método 5.
2. Agora clique em Recuperação no painel esquerdo e selecione o Reinicie agora opção sob Inicialização avançada.

3. Agora, seu sistema irá reiniciar e entrar em Ambiente de recuperação do Windows.
Observação: Você também pode entrar no Ambiente de Recuperação do Windows reiniciando o sistema enquanto segura o Tecla Shift.
4. Aqui, clique em Solucionar problemas, como mostrado.
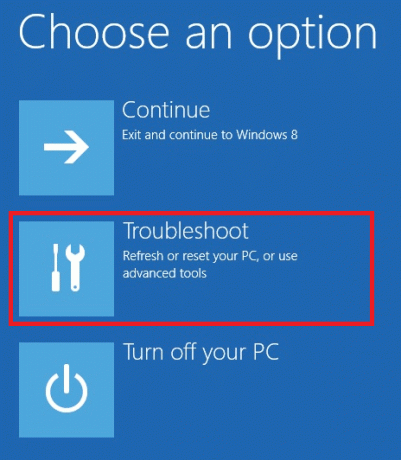
5. Agora clique em Opções avançadas seguido pela UEFI FirmwareDefinições, conforme destacado.

6. Clique em Reiniciar para inicializar seu sistema no UEFI BIOS.
7. Navegue até o Opção de reinicialização que executa o processo de reinicialização do BIOS. A opção pode ser assim:
- Carregar padrão
- Carregar configurações padrão
- Carregar configurações padrão
- Carregar padrões otimizados
- Configurar padrões etc.,
8. Finalmente, confirme a reinicialização do BIOS selecionando sim.
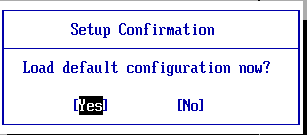
9. Uma vez feito isso, selecione a opção intitulada Saída e reinicie o PC com Windows normalmente.
Método 8: Executar restauração do sistema
Se nenhum dos métodos neste artigo o ajudou, então pode haver um problema com a versão do sistema operacional que você instalou. Nesse caso, execute uma restauração do sistema para corrigir permanentemente o erro de dispositivo não migrado no Windows 10.
Observação: É aconselhável inicializar o sistema no Modo de segurança para evitar problemas devido a erros do sistema ou drivers com defeito.
1. Seguir Etapas 1-5 do Método 2 para arrancar em Modo de segurança.
2. Então, lance Prompt de comando com privilégios administrativos como você fez em Método 2.
3. Modelo rstrui.exe e acertar Digitar executar.
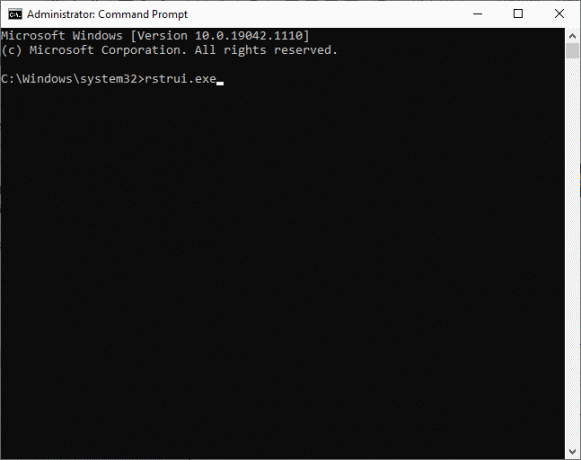
4. No Restauração do sistema janela, clique em Próximo como descrito.

5. Por fim, confirme o ponto de restauração clicando no Terminar botão.
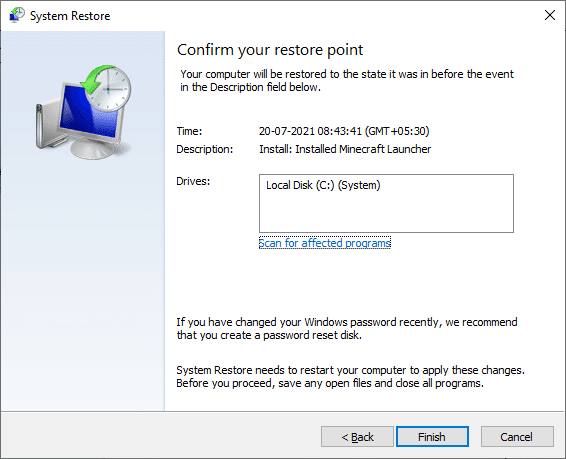
Agora, o sistema será restaurado ao estado anterior, onde não existiam problemas como o dispositivo não migrado.
Recomendado
- Como corrigir o erro de mesclagem do Git
- Como corrigir o alto uso da CPU do hkcmd
- Corrigir atualização do Windows 10 travada ou congelada
- Corrigir Miracast que não funciona no Windows 10
Esperamos que este guia tenha sido útil e você possa consertar a erro de dispositivo não migrado no Windows 10, particularmente o problema de dispositivo de áudio não migrado. Deixe-nos saber qual método funcionou melhor para você. Além disso, se você tiver dúvidas ou sugestões, sinta-se à vontade para deixá-las na seção de comentários abaixo.



