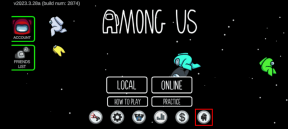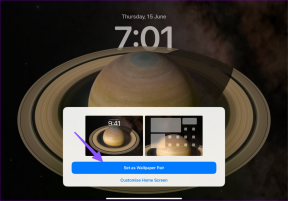8 maneiras principais de corrigir o zoom travado na conexão
Miscelânea / / November 29, 2021
Mesmo com a concorrência acirrada do Microsoft Teams e do Google Meet, o Zoom continua avançando e continua sendo a escolha principal para a maioria. Isso se deve em parte à popularidade e facilidade de uso do Zoom, e não à sua confiabilidade. Às vezes, as chamadas Zoom ficam travadas com um erro de conexão e você não conseguirá iniciar ou entrar em uma chamada Zoom em andamento. Leia para saber como consertar o Zoom travado na conexão.

Semelhante a qualquer aplicativo, o Zoom também enfrenta períodos de inatividade e indignação ocasionais. O zoom travando na conexão pode ser do lado do Zoom também. Nesta postagem, cobriremos todos os cenários possíveis e corrigiremos o problema do Zoom para você.
Também em Tecnologia de Orientação
1. Verifique a conexão com a Internet
Sabemos que é uma solução básica e você deve ter verificado. Ainda assim, é sempre aconselhável verificar sua conexão de internet antes de uma reunião importante do Zoom, especialmente quando você planeja usar uma webcam de alta resolução com
Zoom de fundos no decorrer longas videochamadas.Você precisará de uma conexão de Internet de alta velocidade para uma experiência perfeita. Caso contrário, você acabará com o status de conexão no aplicativo.
Abra o aplicativo Configurações no Windows 10, vá para Rede e Internet e certifique-se de que o status da rede indique ‘Você está conectado à Internet’.

Além disso, tente usar serviços como Speedtest ou Fast.com e garantir que a velocidade da Internet esteja em dois dígitos.
Se você estiver conectado a uma frequência Wi-Fi de 2,4 GHz, mude para 5,0 GHz e desfrute de velocidades mais rápidas.
2. Execute o solucionador de problemas de Internet
Os outros dispositivos na mesma conexão Wi-Fi estão funcionando bem? Nesse caso, você precisa solucionar o problema de conexão com a Internet em seu computador para resolver o Zoom travado na conexão. Veja como fazer.
Passo 1: Abra as Configurações do Windows 10 e vá para Atualização e segurança> Solução de problemas> Solucionadores de problemas adicionais.

Passo 2: Selecione Conexões de Internet e execute o solucionador de problemas.

Deixe o Windows localizar e resolver quaisquer problemas relacionados à rede.
3. Verificar servidores de zoom
Antes de prosseguirmos para as soluções avançadas, você deve verificar os servidores Zoom. Se os serviços do Zoom estiverem tendo um dia difícil, você não vai superar os erros de conexão, não importa o truque que tente.
Vá para o oficial Zoom site. A empresa lista o status de seus servidores. Certifique-se de que todos eles estão exibindo Operacional status. Você também pode ir para Downdetector e pesquise por Zoom. Se você notar fortes picos de indignação relatados por outros usuários, isso indica que o Zoom está enfrentando problemas.

Aguarde a empresa resolver o problema e acompanhe as atualizações nas redes sociais.
Também em Tecnologia de Orientação
4. Desativar VPN
Por motivos regulatórios, o Zoom foi proibido em vários países, como Irã, Síria e Coréia do Norte. Se você estiver usando uma VPN em seu PC com Windows, desative-a temporariamente.

Vá para Configurações do Windows (use as teclas Windows + I) e navegue até Rede e Internet> VPN e exclua os perfis de VPN do computador.
5. Desativar Firewall
Certifique-se de que o aplicativo Zoom pode ignorar o Firewall em seu computador para usar a conectividade com a Internet.

No Windows, vá para Firewall do Windows Defender> Permitir um aplicativo pelo Firewall do Windows Defender> localize o aplicativo Zoom e confirme se ele é permitido em seu firewall.
6. Limpar Cache Temporário
Com o tempo, o Windows coleta um cache temporário em segundo plano para acelerar as tarefas frequentes no computador. Esses arquivos de cache podem ser corrompidos e causar interferência em outros aplicativos, como o Zoom.
Você precisa remover do sistema os arquivos temporários de internet e de cache desnecessários. Para isso, siga os passos abaixo.
Passo 1: Pressione a tecla Windows e pesquise por Limpeza de disco.
Passo 2: Pressione a tecla Enter e abra o aplicativo.
Etapa 3: Selecione a unidade C: na lista.

Passo 4: Verifique os arquivos temporários da Internet e os arquivos de cache na lista.
Etapa 5: Clique em Limpar arquivos de sistema na parte inferior e clique em OK.

Reinicie o computador e tente usar o Zoom novamente.
7. Atividades em segundo plano com suspensão temporária
Como mencionamos acima, o Zoom requer uma boa velocidade de internet no computador para funcionar corretamente. Se houver qualquer outro aplicativo ou guia do navegador usando largura de banda da Internet, considere pausar essas atividades.
Tentando baixar algum aplicativo ou jogo grande durante a sessão de Zoom? Pare com isso também. Certifique-se de que o Zoom tenha todos os recursos disponíveis para funcionar adequadamente durante grandes sessões.
Também em Tecnologia de Orientação
8. Reinstale o aplicativo Zoom
Nenhum dos truques acima está funcionando para você? É hora de dar um passo extremo e desinstalar o Zoom do computador.
Você pode ir para Configurações do Windows 10 e navegar para Aplicativos> Aplicativos e recursos. Em seguida, role para baixo até o aplicativo Zoom e clique no botão Desinstalar.

Agora vá para o site oficial do Zoom e instale a nova cópia em seu PC.
Desfrute de sessões de zoom impecáveis
O zoom continua sendo nossa principal recomendação para suas necessidades de videochamada. No entanto, problemas como o zoom travar na conexão podem levar você a procure alternativas. Portanto, antes de se inscrever em qualquer serviço, use os truques acima, solucione o problema e comece os preparativos para sua próxima reunião.
Próximo: Você está enfrentando problemas com o vídeo no Zoom? Leia a postagem abaixo para saber por que você não consegue se ver no Zoom e como consertar o problema.