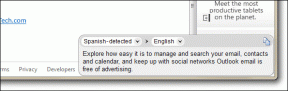5 melhores maneiras de limpar cookies e cache no Microsoft Edge Chromium
Miscelânea / / November 29, 2021
Os cookies e dados em cache que se acumulam ao visitar sites em Microsoft Edge Chromium tem um propósito. Os cookies ajudam o navegador a se lembrar de suas preferências, enquanto os dados em cache ajudam a acelerar consideravelmente as coisas ao revisitar sites. No entanto, manter o cache e os cookies antigos pode causar problemas. Portanto, limpar os cookies e o cache no Microsof Chromium Edge ajudaria a atualizar os dados.

Para começar, os cookies podem representar um risco para a privacidade e segurança. Em cenários de dispositivos compartilhados, outra pessoa pode obter acesso a um portal da web seguro no qual você se inscreveu anteriormente, cortesia dos cookies já disponíveis em visitas anteriores.
Por outro lado, o cache do navegador pode ser o causa raiz de vários erros e problemas ao interagir com sites no Microsoft Edge Chromium. Simplificando, os sites não funcionarão como deveriam se o conteúdo armazenado em cache se tornar obsoleto.
Para evitar que tais problemas aconteçam, ou como meio de solucionar certos problemas relacionados ao site, é sempre uma boa idéia limpar seus cookies e cache. Existem várias maneiras de fazer isso no Microsoft Edge Chromium. Vamos verificá-los um por um.
1. Visite as configurações do Microsoft Edge
Visite o painel Configurações no Microsoft Edge Chromium e você pode excluir facilmente os cookies e o cache. Não é a maneira mais rápida de limpar seus dados, mas é um método que vale a pena lembrar caso os métodos mais rápidos abaixo não funcionem.
Passo 1: Abra o menu Edge (clique no ícone de três pontos no canto superior direito da tela). Em seguida, clique em Configurações para chegar ao painel Configurações do Edge.

Passo 2: Clique na guia lateral denominada Privacidade e serviços.

Etapa 3: Role para baixo até a seção intitulada Limpar dados de navegação e clique no botão Escolha o que limpar ao lado de Limpar dados de navegação agora.

Passo 4: Use o menu suspenso abaixo de Intervalo de tempo e selecione o período de tempo do qual deseja excluir seus dados - última hora, 24 horas, 7 dias, 4 semanas ou todos os dados.

Etapa 5: Marque as caixas ao lado de Cookies e outros dados do site e Imagens e arquivos em cache. Você também pode optar por limpar outras formas de dados, como histórico de navegação e histórico de download, que podem representar um risco para a privacidade.
Aviso: Deixe as caixas Senhas e Preenchimento automático de dados de formulário (mais abaixo na lista) desmarcadas antes de continuar. Caso contrário, você terá que adicionar senhas e também dados de formulário novamente.

Etapa 6: Clique no botão rotulado Limpar agora.

Isso deve fazer com que o Microsoft Edge Chromium exclua os cookies e o cache do período de tempo selecionado.
2. Use um atalho de teclado
Uma maneira consideravelmente mais rápida de chegar à caixa Limpar dados de navegação na Etapa 4 do método acima envolve o uso de um simples toque de tecla. Pressione as teclas Shift + Ctrl + Delete simultaneamente e a caixa Limpar dados de navegação deve abrir instantaneamente em uma nova guia.

Em seguida, é apenas uma questão de marcar as caixas de seleção ao lado de Cookies e outros dados do site e Imagens e arquivos em cache (incluindo quaisquer outras formas de dados que você deseja excluir), selecionando um horário apropriado e clicando em Limpar Agora.
3. Limpar cookies ao sair
Se você preferir limpar seus cookies e cache regularmente, existe um método para tornar o processo menos tedioso. O Microsoft Edge Chromium oferece a capacidade de excluir automaticamente todos os cookies e cache acumulados sempre que você sair dele, semelhante ao uso de janelas InPrivate. As etapas a seguir devem ajudá-lo a descobrir como configurar o navegador para fazer isso.
Passo 1: Abra o menu Edge e clique em Configurações.

Passo 2: Clique na guia lateral denominada Privacidade e serviços.

Etapa 3: Role para baixo até a seção intitulada Limpar dados de navegação e clique em Escolha o que limpar sempre que você fechar o navegador.

Passo 4: Ative as opções ao lado de Cookies e outros dados do site e Imagens e arquivos armazenados em cache. Além disso, ative as opções ao lado de qualquer outra forma de dados que você deseja que o Microsoft Edge Chromium exclua automaticamente.

O Microsoft Edge Chromium excluirá seus cookies e cache automaticamente sempre que você sair do navegador a partir de agora. Lembre-se de que você deve sair de todas as janelas do Edge para que isso aconteça.
4. Limpar dados individuais do site
O Microsoft Edge Chromium também permite que você exclua cookies e cache para um único site. Isso ajuda você a lidar com quaisquer problemas de segurança ou relacionados ao desempenho de qualquer site específico, ao mesmo tempo que permite que você evite o desvantagens de excluir todo o cache do navegador e cookies (como ter que entrar em todos os sites do zero depois).
Passo 1: Abra o menu Edge e clique em Configurações.

Passo 2: Clique na guia lateral chamada Permissões do site.

Etapa 3: Clique em Cookies e dados do site abaixo de Permissões do site.

Passo 4: Clique na opção rotulada Ver todos os cookies e dados do site.

Etapa 5: Pesquise o site do qual deseja excluir os cookies e o cache, usando a barra de pesquisa no canto superior direito da tela.

Etapa 6: Clique no ícone em forma de lixeira próximo a cada resultado da pesquisa (alguns sites podem aparecer mais de uma vez) para excluir os cookies e o cache relacionados ao site.

O Microsoft Edge Chromium armazenará em cache uma nova instância do site (e criará um novo conjunto de cookies) na próxima vez que você visitá-lo.
5. Usar extensão
O Microsoft Edge Chromium possui uma biblioteca de extensões empolgante. E há várias extensões listadas na loja de complementos do Microsoft Edge que podem ajudá-lo a excluir seus cookies e cache com apenas alguns cliques. Vamos verificar como configurar essa extensão - o complemento Limpar dados de navegação.
Passo 1: Instale Limpar dados de navegação da loja de complementos do Microsoft Edge.
Baixar dados de navegação clara
Passo 2: Clique com o botão direito do mouse no ícone Limpar dados de navegação ao lado da barra de endereço e clique em Opções de extensão.

Etapa 3: Certifique-se de que as opções Cookies, Imagens e arquivos em cache e Dados de armazenamento em cache estejam selecionadas. Além disso, selecione quaisquer outras formas de dados que deseja excluir ao usar a extensão.

Passo 4: Em seguida, saia da tela Opções de ramal. Você pode clicar no ícone Limpar dados de navegação para excluir os cookies e o cache no Microsoft Edge Chromium sempre que desejar.

Outras extensões dentro da loja de complementos do Microsoft Edge que oferecem funcionalidade semelhante incluem Clique e Limpe, CookiesClear, e Super History and Cache Cleaner.
Tirar o lixo
Apesar de seus usos, os cookies e o cache no Microsoft Edge Chromium apresentam problemas e você deve aprender como excluí-los. Usar o atalho de teclado Shift + Ctrl + Delete deve servir a você, mas não se esqueça de usar uma extensão para tornar o processo mais fácil.
Então, qual é a sua maneira preferida de excluir os cookies e o cache no Microsoft Edge Chromium? Deixe um comentário abaixo.
Próximo: O modo escuro do Microsoft Edge Chromium é mais do que apenas um tema. Veja como obter a funcionalidade completa do modo escuro em qualquer lugar.