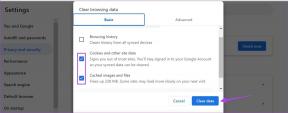8 melhores maneiras de corrigir o erro de áudio VLC que não funciona no Windows
Miscelânea / / November 29, 2021
VLC é o reprodutor de vídeo mundialmente amado e adorado. É um dos mais confiáveis de código aberto reprodutor de vídeo e geralmente é o primeiro aplicativo que alguém baixa em um novo computador, depois de instalar um navegador, é claro. O VLC é conhecido por oferecer suporte a uma ampla variedade de formatos e configurações. No entanto, muitas pessoas estão reclamando que o áudio não está tocando em seus computadores.

O problema de falta de som no VLC player pode ser facilmente resolvido e nós o ajudaremos a fazer isso. Você voltará a assistir esse vídeo em nenhum momento. Observe que o VLC não é o único reprodutor de vídeo que existe e, ao longo dos anos, muitos novos concorrentes dignos entraram no mercado.
Vamos começar.
1. Verifique o vídeo
Tente abrir um vídeo diferente com o VLC para se certificar de que não há nada de errado com o arquivo de vídeo em si. Às vezes, o vídeo não será reproduzido corretamente se tiver sido baixado parcialmente. Um arquivo de vídeo corrompido pode ou não ser reproduzido e, às vezes, é reproduzido inicialmente, mas depois desaparece em algum lugar no meio. Compare o tamanho do arquivo em caso de dúvida.
2. Reiniciar preferências
O VLC é um aplicativo reprodutor de mídia avançado e vem com várias maneiras de personalizar a experiência do usuário do jeito que você quiser. Você ajustou uma configuração recentemente? Reverta se você lembrar o que era ou redefina as preferências.

Pressione Ctrl + P para abrir as Preferências e você encontrará a opção de redefinição na parte inferior da janela pop-up.
3. Habilitar Áudio
Sim, existe uma opção para ativar / desativar o áudio no VLC. Não sei por que essa opção existe, já que qualquer pessoa que está assistindo a um vídeo deseja ouvir o áudio. E então, existem opções de controle de volume.

De qualquer forma, volte para Preferências (Ctrl + P), e na guia Áudio, você encontrará a opção Ativar áudio. Certifique-se de que está marcado.
4. Desativar / ativar faixa de áudio
Primeiro, você reproduzirá um vídeo no VLC e, quando estiver em execução, saberá com certeza que há áudio sendo reproduzido. Você desabilitará / habilitará a Faixa de Áudio 1.

Basta clicar em Áudio> Faixa de áudio e selecionar Desativar e, em seguida, Faixa 1 novamente.
5. Configurações de áudio
Verificaremos as configurações de áudio do aplicativo VLC para verificar se mexer nos ajuda.
Passo 1: Abra as Preferências do VLC novamente e clique em Todos abaixo Mostrar configurações para revelar as opções avançadas.
Passo 2: Selecione Módulos de saída na guia Áudio e escolha Saída de dispositivo multimídia do Windows no menu suspenso. Salve todas as configurações e reproduza o vídeo para verificar se o áudio é audível no VLC.

Etapa 3: Agora, clique em Waveout no menu da barra lateral esquerda e escolha seu alto-falante / dispositivo Bluetooth no Selecione o dispositivo de áudio menu suspenso.

Feche o VLC e inicie novamente para verificar se o problema de áudio do VLC foi resolvido ou não.
6. Desativar todos os aprimoramentos
Passo 1: Pesquise e abra o Painel de Controle no menu Iniciar.

Passo 2: Vá para Hardware e Sons> Som. Clique com o botão direito em Alto-falantes ou em sua fonte de som preferida e selecione Propriedades.

Etapa 3: Desmarque Habilitar aprimoramentos de áudio na guia Avançado.

Salve todas as alterações e reinicie o computador uma vez. Observe que você deve reverter para a configuração antiga se alterar uma não resolver o problema.
7. Reinstalar VLC
Eu recomendaria que você usasse Revo Uninstaller para remover todos os aplicativos e software, pois também irá excluir o registro e outros arquivos restantes do sistema. Você pode então usar o link de download abaixo para fazer uma nova reinstalação do VLC do zero. Certifique-se de baixar a versão correta - 32 bits ou 64 bits para corresponder ao sistema operacional do seu sistema.
Isso garantirá que qualquer arquivo corrompido que você possa ter no HDD / SSD não seja um problema agora. A reinstalação do VLC também atualizará o aplicativo para a versão mais recente automaticamente.
Baixar VLC
8. Atualizar / reinstalar drivers
Abra o Gerenciador de Dispositivos e você está procurando Entradas e saídas de áudio título onde você encontrará o hardware de áudio do seu computador listado.

Você pode verificar Controladores de som, vídeo e jogos também. Você irá então seguir nosso guia detalhado sobre motoristas para reverter, atualizar e reinstalar drivers em seus computadores Windows 10.
Ouça ouça
Um último truque que posso ensinar é como Converter vídeo de um formato para outro usando o próprio VLC. Você também pode usar qualquer outro software. Embora o VLC suporte a maioria dos formatos, às vezes, um vídeo em um formato específico falha ao ser reproduzido dentro do VLC, mas reproduz perfeitamente quando você o converte para outro formato.
O VLC ainda é praticamente o rei dos reprodutores de vídeo e, embora haja muitas opções novas disponíveis no mercado, não é como se elas fossem perfeitas. Você pode experimentá-los ou até mesmo manter dois reprodutores de vídeo instalados para um dia chuvoso. Isso também funcionaria.
Como sempre, deixe-nos saber nos comentários abaixo se você encontrou outra maneira de corrigir o erro de áudio VLC que não funciona no Windows 10. Isso ajudará nossos outros leitores. Esperamos ter ajudado e resolvido o problema.
Próximo: Procurando um reprodutor de vídeo no Android? O VLC é novamente uma escolha sólida, mas o MX Player não está deixando pedra sobre pedra para destronar o numero uno. Clique no link abaixo para ler nossa comparação detalhada.