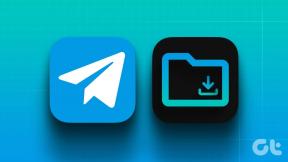8 maneiras principais de corrigir problemas de oscilação da tela no Windows 11
Miscelânea / / November 29, 2021
Atualizar para o Windows 11 tem sido tudo menos tranquilo, desde a confusão sobre a compatibilidade de PCs com Windows 10 mais antigos até o problemas com Wi-Fi, som e widgets, mesmo depois de fazer a atualização. Um desses problemas que surgiu recentemente é o problema da tela piscando no Windows 11.

A oscilação da tela pode ocorrer por vários motivos. Mas se você não conseguir identificar a causa, existem algumas soluções para superar o problema. Compilamos uma lista de métodos viáveis para consertar isso. Vamos dar uma olhada.
1. Verificar Hardware
Você pode começar verificando a conexão com fio entre a CPU e o monitor. Conexões com fio inadequadas ou frouxas costumam ser a principal causa por trás dos problemas de tremulação da tela no Windows. Mas se você tiver certeza de que o cabo não está danificado e conectado corretamente, você pode passar para outras soluções.
Também em Tecnologia de Orientação
2. Desativar o gerenciador de janelas da área de trabalho
O Desktop Window Manager é um processo responsável por gerar janelas atraentes animações no Windows 11. Se esse processo resultar em um erro, ele pode causar um problema de tremulação da tela. Portanto, você pode tentar encerrá-lo seguindo as etapas abaixo. O processo deve ser executado novamente de forma automática.
Passo 1: Pressione Ctrl + Shift + Esc para iniciar o Gerenciador de Tarefas no Windows. Clique no botão Mais detalhes para expandi-lo.

Passo 2: Nos processos do Windows, selecione Desktop Window Manager e clique no botão End Task.

3. Alterar taxa de atualização
Se você configurou a tela do seu PC com uma taxa de atualização mais alta do que a recomendada, isso pode criar um problema de tremulação da tela. Você pode ter que escolher uma taxa de atualização mais baixa para ver se isso ajuda. Veja como.
Passo 1: Pressione a tecla Windows + I para iniciar o aplicativo Configurações e vá para Vídeo.

Passo 2: Role para baixo até Configurações relacionadas e clique na opção Exibição avançada.

Etapa 3: Use o menu suspenso ao lado de ‘Escolha uma taxa de atualização’ para diminuí-la.

4. Desinstalar aplicativos incompatíveis
Se o problema de tremulação da tela ocorrer apenas quando você estiver usando um determinado aplicativo, é possível que o problema esteja relacionado ao aplicativo e não tenha nenhuma relação com o Windows ou o hardware do seu PC. Isso pode acontecer por vários motivos, desde um problema de compatibilidade a uma falha do aplicativo. Se for esse o caso, você pode tentar desinstalar o aplicativo em questão para resolver o problema.
Também em Tecnologia de Orientação
5. Atualizar driver gráfico
O driver gráfico em seu PC é responsável por conectar o Windows ao hardware de seu PC com Windows 11. O ideal é que o Windows atualize automaticamente o driver gráfico sempre que instalar uma nova atualização. Mas se você tem desabilitou atualizações automáticas no Windows, não leva muito tempo para esses drivers ficarem desatualizados com o tempo. Portanto, você pode tentar atualizá-los manualmente seguindo as etapas abaixo.
Passo 1: Clique no ícone Pesquisar na barra de tarefas, digite gerenciador de Dispositivose pressione Enter.

Passo 2: Na janela Gerenciador de dispositivos, expanda Adaptadores de vídeo e clique com o botão direito do mouse na placa de vídeo para selecionar a opção Atualizar driver.

Agora siga as instruções na tela para atualizá-lo.
6. Reinstale o driver gráfico
Às vezes, o drivers gráficos corrompidos podem precisar de conserto. Nesses cses, você pode tentar desinstalar o driver gráfico e instalar uma versão nova ou a mais recente. Veja como.
Passo 1: Pressione a tecla Windows + S para abrir a Pesquisa do Windows, digite gerenciador de Dispositivose pressione Enter.
Passo 2: Na janela do Gerenciador de dispositivos, expanda Adaptadores de vídeo e clique com o botão direito do mouse em sua placa gráfica para selecionar a opção Desinstalar driver.

Agora vá em frente e reinicie o seu PC e o Windows deverá instalar automaticamente o driver removido.
7. Verificar se há malware
Os PCs afetados por vírus freqüentemente enfrentam problemas de oscilação da tela. Se for esse o caso, executar uma verificação detalhada do seu PC não faria mal. Para fazer isso, você pode usar o Windows Defender ou qualquer um de seus programas antivírus de terceiros preferidos.
Também em Tecnologia de Orientação
8. Reiniciar o Windows
Se nada funcionar, redefinir o Windows pode muito bem ser a última opção que você tem. Isso redefinirá todas as suas preferências de configuração para seus valores padrão. Veja como fazer.
Passo 1: Pressione a tecla Windows + I para iniciar o aplicativo Configurações. Agora navegue até a guia Windows Update e clique em Opções avançadas.

Passo 2: Role para baixo até Opções adicionais e clique em Recuperação.

Etapa 3: Por último, em Opções de recuperação, clique no botão Reiniciar PC para iniciar a reinicialização do PC.

Chega de cintilação
Uma tela piscando pode atrapalhar qualquer coisa que você esteja fazendo no seu computador. As soluções mencionadas acima devem ajudar a resolver o problema. Se esses métodos não ajudarem, você precisará levar seu computador a um centro de serviço oficial para solução de problemas e conserto.