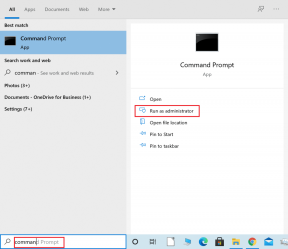Como configurar uma VPN no Windows 10
Miscelânea / / November 28, 2021
Você está planejando configurar uma VPN no Windows 10? Mas você está confuso sobre como proceder? Não se preocupe, neste artigo, nós o guiaremos passo a passo sobre como configurar a VPN em um PC com Windows 10.
VPN significa Rede Privada Virtual, que dá privacidade ao usuário online. Sempre que alguém navega na Internet, algumas informações úteis são enviadas do computador para o servidor na forma de pacotes. Os hackers podem acessar esses pacotes invadindo a rede e podem obter esses pacotes e algumas informações privadas podem vazar. Para evitar isso, muitas organizações e usuários preferem uma VPN. Uma VPN cria um túnel em que seus dados são criptografados e, em seguida, enviados para o servidor. Portanto, se um hacker invadir a rede, suas informações também serão protegidas, pois serão criptografadas. A VPN também permite alterar a localização do sistema para que você possa acessar a Internet de forma privada e também pode ver o conteúdo que está bloqueado em sua região. Então, vamos começar com o processo de configuração da VPN no Windows 10.
Conteúdo
- Como configurar uma VPN no Windows 10
- Encontre o seu endereço IP
- Configurar encaminhamento de porta
- Faça um servidor VPN no Windows 10
- Faça uma conexão VPN para passar pelo Firewall
- Faça uma conexão VPN no Windows 10
Como configurar uma VPN no Windows 10
Encontre o seu endereço IP
Para configurar a VPN, você precisa encontrar seu endereço de IP. Com o conhecimento do endereço de IP, só você poderá se conectar à VPN. Para encontrar o endereço IP e prosseguir, siga estas etapas.
1. Abra o navegador da web em seu computador.
2. Visite com ou qualquer outro mecanismo de pesquisa.
3. Tipo Qual é o meu endereço IP.

4. Seu endereço IP público será exibido.
Pode haver um problema com o endereço IP público dinâmico que pode mudar com o tempo. Para lidar com este problema, você deve definir as configurações de DDNS em seu roteador para que, quando o endereço IP público de seu sistema mudar, você não precise alterar suas configurações de VPN. Para definir as configurações DDNS em seu roteador, siga estas etapas.
1.Clique no Começar menu ou pressione o Chave do Windows.
2. Tipo CMD, clique com o botão direito em Prompt de Comando e selecione Executar como administrador.

3. Tipo ipconfig, role para baixo e encontre o gateway padrão.
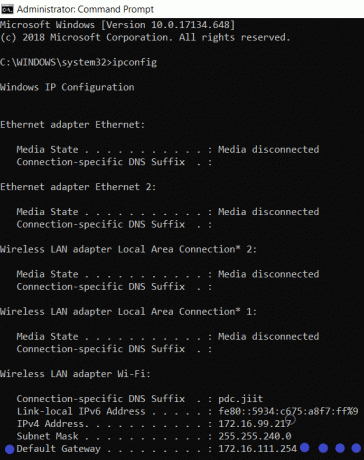
4. Abra o endereço IP do gateway padrão no navegador e faça login em seu roteador, fornecendo o nome de usuário e a senha.

5. Encontre o Configurações DDNS debaixo de Aba Avançado e clique na configuração DDNS.
6. Uma nova página de configurações DDNS será aberta. Selecione No-IP como um provedor de serviços. No nome de usuário digite o seu endereço de e-mail e, em seguida, insira o senha, no nome do host, digite myddns.net.
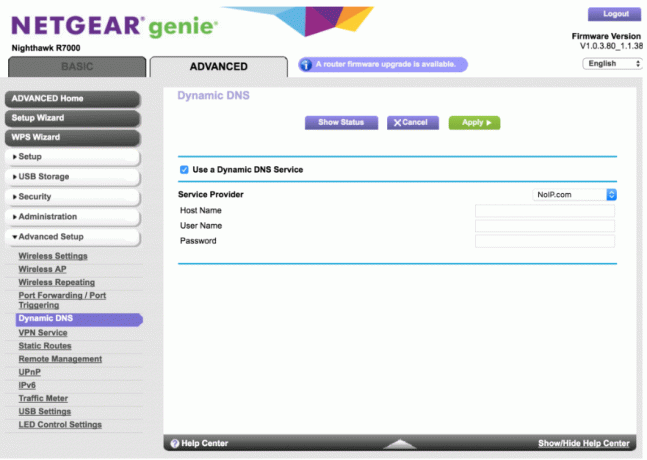
7.Agora você precisa garantir que o seu nome de host pode receber atualizações oportunas ou não. Para verificar este login no seu No-IP.com conta e, em seguida, abra as configurações do DDNS, que provavelmente estarão no lado esquerdo da janela.
8.Selecione Modificar e, em seguida, selecione o endereço IP do nome do host e defina-o como 1.1.1.1, então clique em Atualize o nome do host.
9.Para salvar as configurações, você precisa reiniciar o roteador.
10. Suas configurações de DDNS agora estão definidas e você pode prosseguir.
Configurar encaminhamento de porta
Para conectar a internet ao servidor VPN do seu sistema, você deve porta de encaminhamento 1723 para que a conexão VPN possa ser feita. Para encaminhar a porta 1723, siga estas etapas.
1. Faça login no roteador conforme descrito acima.
2. Encontre o Rede e web.
3. Vá para Encaminhamento de porta ou servidor virtual ou servidor NAT.
4. Na janela de encaminhamento de porta, defina a porta local para 1723 e protocolo para TCP e também definir o intervalo de portas para 47.

Faça um servidor VPN no Windows 10
Agora, quando você tiver concluído a configuração do DDNS e também o processo de encaminhamento de porta, estará pronto para configurar o servidor VPN para Windows 10 pc.
1.Clique no Começar menu ou pressione o Chave do Windows.
2. Tipo Painel de controle e clique em Painel de controle no resultado da pesquisa.

3. Clique em Rede e Internet e clique em Centro de rede e compartilhamento.

4. No painel esquerdo, selecione o Alterar as configurações do adaptador.

5. Pressione o ALT chave, clique em Arquivo e selecione Nova conexão de entrada.
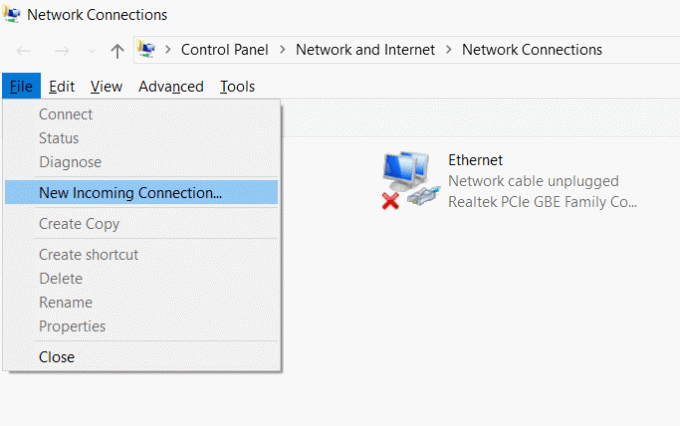
6.Selecione os usuários que podem acessar a VPN no computador, selecione Próximo.

7. Se você deseja adicionar alguém, clique no Adicionar alguém botão e preenche os detalhes.

8.Marque o Através da Internet caixa de seleção e clique em Próximo.
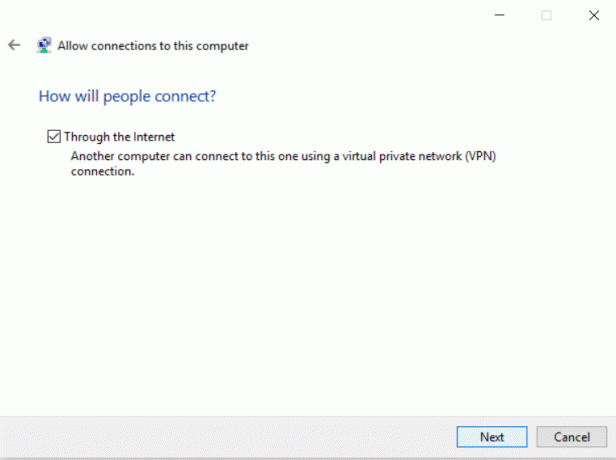
9.Selecione Protocolo da Internet Versão 4 (TCP).
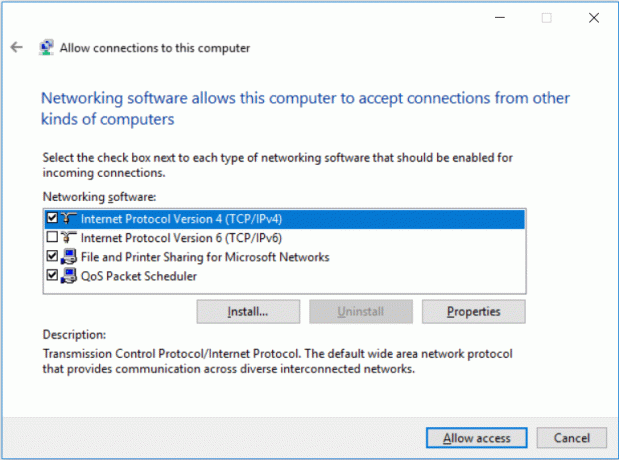
10.Selecione o Propriedades botão.
11. Sob Propriedades de IP de entrada, assinale “Permitir que chamadores acessem minha rede local”E depois clique em Especifique endereços IP e preencha conforme fornecido na imagem.
12.Selecione OK e então clique em permitir acesso.
13.Clique em fechar.
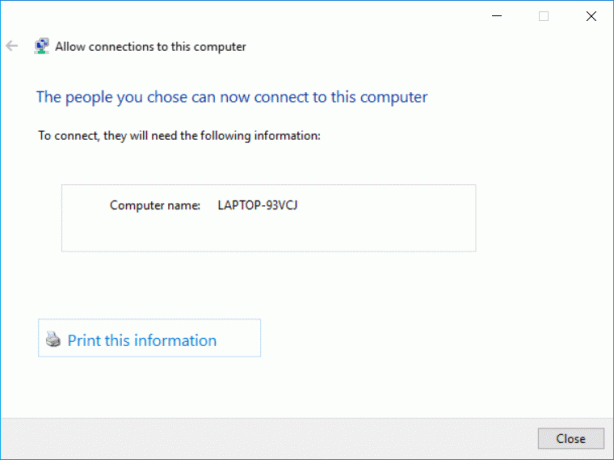
Faça uma conexão VPN para passar pelo Firewall
Para permitir que o servidor VPN funcione corretamente, você precisa definir as configurações do firewall do Windows de maneira adequada. Se essas configurações não forem configuradas corretamente, o servidor VPN pode não funcionar corretamente. Para configurar o firewall do Windows, siga estas etapas.
1.Clique no Começar menu ou pressione o Chave do Windows.
2. Digite permitir um aplicativo através do firewall do Windows na pesquisa do menu Iniciar.
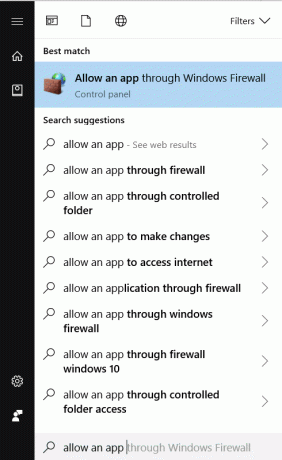
3. Clique em Mudar configurações.
4. Procure Encaminhamento e Controlo remoto Acessar e permitir Privado e Público.
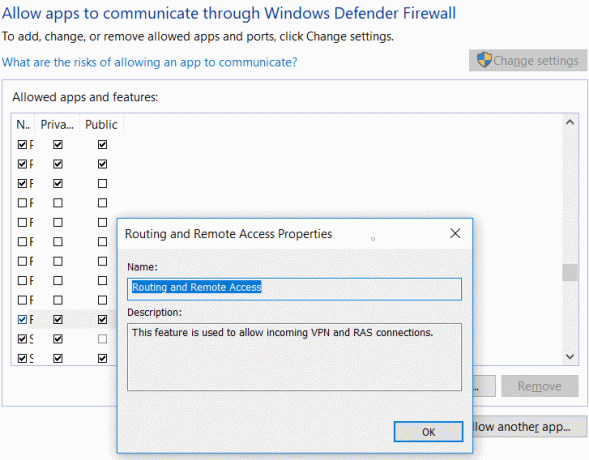
5. Clique em OK para salvar as alterações.
Faça uma conexão VPN no Windows 10
Depois de criar o servidor VPN, você precisa configurar os dispositivos que incluem seu laptop, celular, tablet ou qualquer outro dispositivo que você deseja dar acesso ao seu servidor VPN local remotamente. Siga estas etapas para fazer a conexão VPN desejada.
1. Pressione a tecla Windows + R e digite ao controle e pressione Enter para abrir Painel de controle.

2.Selecione Centro de rede e compartilhamento.

3. No painel esquerdo, clique em Alterar as configurações do adaptador.

4.Clique com o botão direito no servidor VPN você acabou de criar e selecionar Propriedades.

5. Nas propriedades, clique no botão Guia geral e em Nome do host, digite o mesmo domínio que você criou ao configurar o DDNS.

6. Mude para o Segurança guia e, em seguida, no menu suspenso de tipo de VPN selecione PPTP (protocolo de tunelamento ponto a ponto).
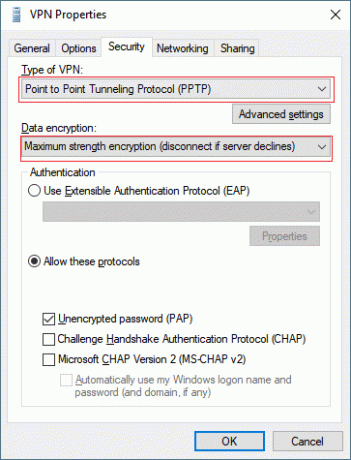
7.Selecione Criptografia de força máxima na lista suspensa Criptografia de dados.
8. Clique em Ok e mude para o Guia Rede.
9. Desmarque o Opção TCP / IPv6 e marque a opção Protocolo da Internet Versão 4 (TCP / IPv4).
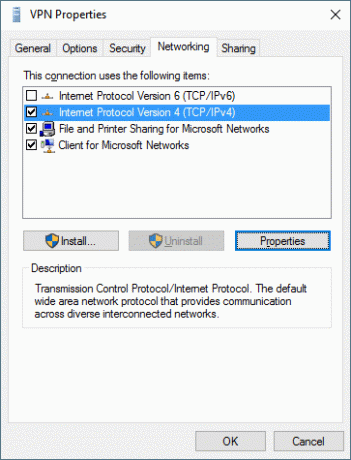
10. Clique no Propriedades botão. Em seguida, clique no Avançado botão.

11. Nas configurações de IP, desmarque o Use o gateway padrão em uma rede remota & Clique OK.

12. Pressione Tecla Windows + I para abrir as configurações e clique em Rede e Internet.

13. No menu à esquerda, selecione VPN.
14. Clique no Conectar.
Recomendado:
- Corrigir que o Spotify Web Player não está funcionando
- Como configurar o compartilhamento de arquivos de rede no Windows 10
Existem muitos outros softwares de terceiros que fornecem VPNs, mas desta forma você pode usar seu próprio sistema para fazer um servidor VPN e, em seguida, conectá-lo a todos os dispositivos.