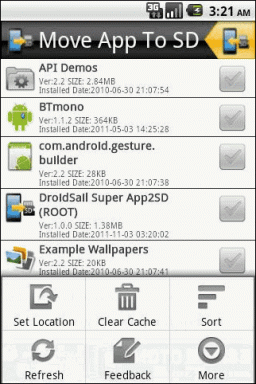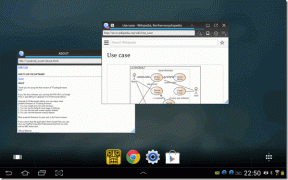Correção de alta CPU do Desktop Window Manager (DWM.exe)
Miscelânea / / November 28, 2021
Alto uso da CPU do Desktop Window Manager? O Desktop Window Manager é basicamente responsável por gerenciar os efeitos visuais da área de trabalho. Quando se trata do Windows 10 mais recente, ele gerencia suporte de alta resolução, animação 3D e tudo mais. Este processo continua sendo executado em segundo plano e consome uma certa quantidade de CPU uso. No entanto, existem alguns usuários que experimentaram alto uso da CPU deste serviço. No entanto, existem várias condições de configuração do sistema que causam esse alto uso da CPU. Neste artigo, iremos guiá-lo através de alguns métodos para corrigir o problema de alto uso da CPU do Desktop Window Manager.
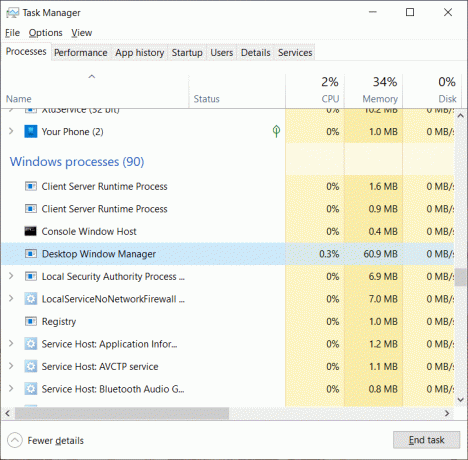
O que este DWM.EXE faz?
DWM.EXE é um serviço do Windows que permite ao Windows preencher efeitos visuais como transparência e ícones da área de trabalho. Este utilitário também ajuda a exibir miniaturas ao vivo quando o usuário usa vários componentes do Windows. Este serviço também é usado quando os usuários conectam seus monitores externos de alta resolução.
Conteúdo
- Existe uma maneira de desativar o DWM.EXE?
- Correção de alta CPU do Desktop Window Manager (DWM.exe)
- Método 1 - Alterar tema / papel de parede
- Método 2 - Desativar protetor de tela
- Método 3 - verificação de malware
- Método 4 - Excluir aplicativos específicos
- Método 5 - Desativando a aceleração de hardware para produtos MS Office
- Método 6 - Alterar modo de aplicativo padrão
- Método 7 - execute o solucionador de problemas de desempenho
- Método 8 - Atualizar o driver da placa gráfica
Existe uma maneira de desativar o DWM.EXE?
No sistema operacional antigo, como Windows XP e Windows Vista, havia uma maneira fácil de desligar os serviços visuais do sistema. Mas, o sistema operacional Windows moderno tem um serviço visual integrado de forma muito intensa em seu sistema operacional que não pode ser executado sem o Desktop Window Manager.
Do Windows 7 ao Windows 10, existem vários efeitos visuais que usam este serviço DWM para uma melhor interface do usuário e efeitos bonitos; portanto, não há como desabilitar este serviço. Esta é uma parte integrante do seu sistema operacional e uma parte crucial na renderização do GUI (interface gráfica do usuário).
Correção de alta CPU do Desktop Window Manager (DWM.exe)
Tenha certeza de criar um ponto de restauração apenas no caso de algo dar errado.
Método 1 - Alterar tema / papel de parede
O Desktop Window Manager gerencia seus efeitos visuais, que também incluem papel de parede e seu tema. Portanto, é possível que as configurações atuais do tema estejam causando alto uso da CPU. Portanto, a primeira maneira de corrigir esse problema é começar alterando o tema e o papel de parede.
Etapa 1 - Pressione a tecla Windows + I para abrir as configurações e clique em Personalização.

Passo 2 - No menu esquerdo, clique em Fundo.
Etapa 3 - Aqui você precisa alterar o tema e o papel de parede atuais e, em seguida, verificar se consegue Corrigir ou não o problema de uso de alta CPU do Desktop Window Manager (DWM.exe).

Método 2 - Desativar protetor de tela
Seu protetor de tela também é controlado e gerenciado pelo gerenciador do Desktop Windows. Foi observado que nas atualizações mais recentes do Windows 10, muitos usuários relataram que as configurações do protetor de tela estão consumindo alto uso da CPU. Assim, neste método, tentaremos desabilitar o protetor de tela para verificar se o uso da CPU é reduzido ou não.
Passo 1 - Digite as configurações da tela de bloqueio na barra de pesquisa do Windows e abra a configuração da tela de bloqueio.

Passo 2 - Agora, na janela de configuração da tela de bloqueio, clique em Configurações de proteção de tela link na parte inferior.

Etapa 3 - É possível que o protetor de tela padrão esteja ativado em seu sistema. Muitos usuários relataram que havia um protetor de tela com uma imagem de fundo preto que já estava ativado, mas nunca perceberam que era um protetor de tela.
Passo 4 – Portanto, você precisa desativar o protetor de tela para consertar o alto uso da CPU do Desktop Window Manager (DWM.exe). No menu suspenso do protetor de tela, selecione (Nenhum).

Etapa 5 - Clique em Aplicar seguido de OK para salvar as alterações.
Método 3 - verificação de malware
Se você está tendo esse problema, pode ser devido ao problema de malware no seu dispositivo. Se o seu PC estiver infectado com algum malware ou vírus, o malware pode executar alguns programasparalisa em segundo plano, causando um problema para os programas do seu sistema. Portanto, é recomendado execute uma verificação completa de vírus do sistema.
Etapa 1 - Digite Windows Defender na barra de pesquisa do Windows e abri-lo.
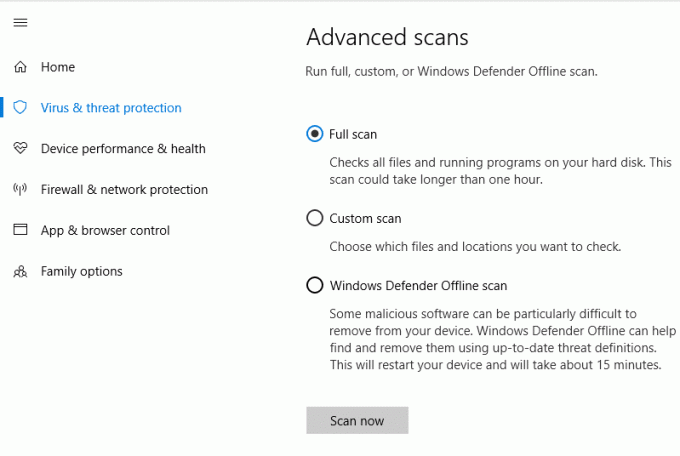
Passo 2 - Uma vez aberto, no painel direito você notará o Opção de digitalização. Aqui você obterá algumas opções - verificação completa, verificação personalizada e verificação rápida. Você precisa escolher a opção de verificação completa. A varredura completa do sistema levará algum tempo.
Etapa 3 - Assim que a verificação for concluída, reinicie o sistema para verificar se o O uso de alta CPU do Desktop Window Manager (DWM.exe) foi resolvido ou não.
Método 4 - Excluir aplicativos específicos
Se as soluções mencionadas acima não funcionaram, você pode tentar este método. É importante verificar qual aplicativo está causando problemas para o seu dispositivo. Alguns dos aplicativos são OneDrive, SitePoint e Dropbox. Você pode tentar excluir ou temporariamente desativando Onedrive, SitePoint ou algum desses aplicativos para corrigir o uso de alta CPU do Desktop Window Manager (DWM.exe).
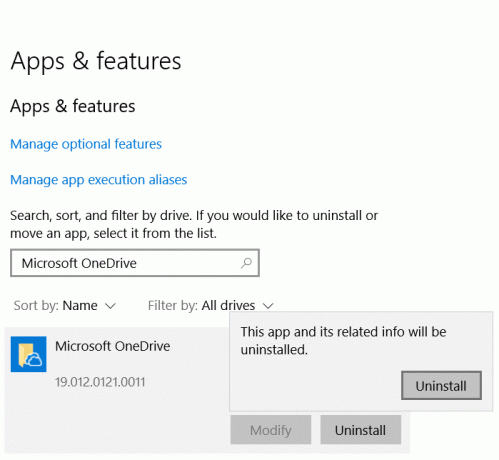
Método 5 - Desativando a aceleração de hardware para produtos MS Office
Alguns usuários relataram que resolveram esse problema simplesmente desabilitando a aceleração de hardware para produtos do MS Office. O recurso de aceleração de hardware é usado pelo Windows para executar várias funções com mais eficiência.
Etapa 1 - Abra qualquer Produto MS Office (PowerPoint, MS Office, etc) e clique Opção de arquivo do canto esquerdo.
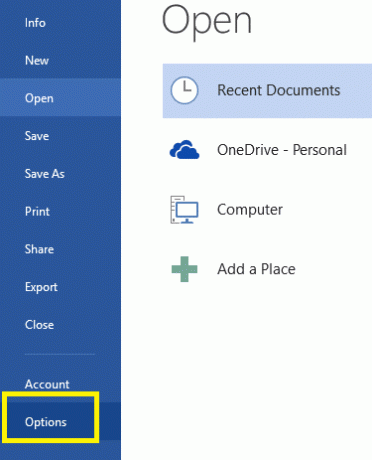
Etapa 2 - No menu Arquivo, você precisa rolar para baixo para escolher Opções
Passo 3 - Assim que o novo Painel da Janela abrir, você precisa clicar no Avançado opção. Depois de clicar nele, você terá várias opções do lado direito, aqui você precisa localizar Exibição opção. Aqui você precisa marca de verificação a opção "Desativar aceleração gráfica de hardware”. Agora salve todas as configurações.
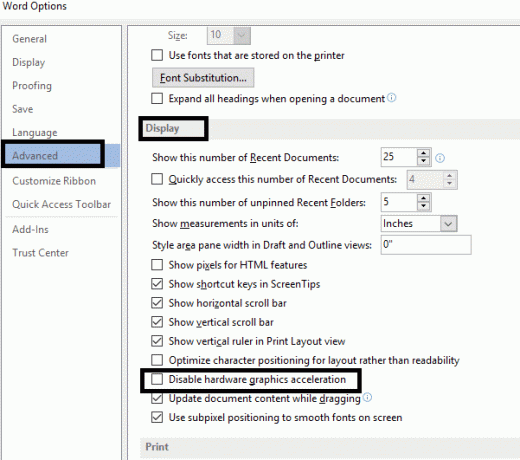
Etapa 4 - Em seguida, reinicie / reinicie o sistema para aplicar as alterações.
Método 6 - Alterar modo de aplicativo padrão
A atualização mais recente do Windows vem com alguns recursos avançados. Você terá a opção de alterar o modo de aplicativo padrão em duas opções disponíveis: Escuro e Claro. É também uma das causas do alto uso da CPU no Windows 10.
Etapa 1 - Pressione a tecla Windows + I para abrir as configurações e clique em Personalização.
Passo 2 - Na janela esquerda, clique em Cores em Personalização.
Etapa 3 - Role para baixo até a parte inferior da tela até localizar Escolha o modo de aplicativo padrão cabeçalho.
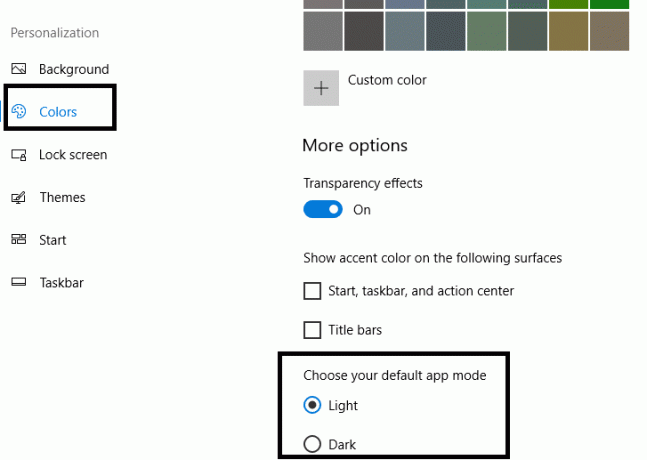
Etapa 4 - Aqui você precisa escolher o Opção de luz.
Etapa 5 - Reinicie o computador para aplicar as configurações.
Método 7 - execute o solucionador de problemas de desempenho
1. Tipo PowerShell na Pesquisa do Windows e, em seguida, clique com o botão direito do mouse em Windows PowerShell e selecione Executar como administrador.

2. Digite o seguinte comando no PowerShell e pressione Enter:
msdt.exe -id MaintenanceDiagnostic

3. Isso abrirá Solucionador de problemas de manutenção do sistema, clique Próximo.

4. Se algum problema for encontrado, certifique-se de clicar Reparar e siga as instruções na tela para concluir o processo.
5. Digite novamente o seguinte comando na janela do PowerShell e pressione Enter:
msdt.exe / id PerformanceDiagnostic

6. Isso abrirá Solucionador de problemas de desempenho, simplesmente clique Próximo e siga as instruções na tela para terminar.

Método 8 - Atualizar o driver da placa gráfica
Atualizar manualmente os drivers gráficos usando o Gerenciador de dispositivos
1. Pressione a tecla Windows + R e digite devmgmt.msc e pressione Enter para abrir Gerenciador de Dispositivos.

2. Em seguida, expanda Adaptadores de vídeo e clique com o botão direito na sua placa gráfica e selecione Permitir.

3. Depois de fazer isso novamente, clique com o botão direito na placa de vídeo e selecione “Atualizar driver“.

4.Selecione “Procure automaticamente por software de driver atualizado”E deixe-o terminar o processo.

5. Se as etapas acima foram úteis para corrigir o problema, muito bem; se não, continue.
6. Clique novamente com o botão direito na sua placa gráfica e selecione “Atualizar driver”Mas desta vez na próxima tela selecione“Procure no meu computador o software do driver.“

7. Agora selecione “Deixe-me escolher em uma lista de drivers disponíveis no meu computador.”

8. Finalmente, selecione o driver mais recente da lista e clique Próximo.
9.Deixe o processo acima terminar e reinicie o seu PC para salvar as alterações.
Siga as mesmas etapas para a placa de vídeo integrada (que é Intel neste caso) para atualizar seus drivers. Veja se você é capaz de Corrigir problema de alta CPU do Desktop Window Manager (DWM.exe), se não, continue com a próxima etapa.
Atualizar automaticamente os drivers gráficos do site do fabricante
1. Pressione a tecla Windows + R e na caixa de diálogo digite “dxdiag”E pressione Enter.

2. Depois disso, procure a guia de exibição (haverá duas guias de exibição, uma para o integrado placa de vídeo e outra da Nvidia) clique na guia de exibição e descubra o seu placa de vídeo.

3. Agora vá para o driver da Nvidia download do site e insira os detalhes do produto que acabamos de descobrir.
4. Pesquise seus drivers após inserir as informações, clique em Concordo e baixe os drivers.

5. Após o download bem-sucedido, instale o driver e atualize manualmente os drivers da Nvidia com sucesso.
Recomendado:
- Não consegue se conectar ao WhatsApp Web? Corrigir o WhatsApp Web não funcionando!
- O que posso fazer se esquecer minha senha do Instagram?
- Corrigir a pesquisa da barra de tarefas que não funciona no Windows 10
- Como desativar o Firewall do Windows 10
Espero que este artigo tenha sido útil e agora você possa facilmenteCorrigir alto uso de CPU do Desktop Window Manager (DWM.exe), mas se você ainda tiver dúvidas sobre este tutorial, fique à vontade para perguntá-las na seção de comentários.