5 dicas de energia para tirar o máximo proveito da tela inicial do Windows 8.1
Miscelânea / / February 08, 2022
Você atualizou para o Windows 8 e depois para o 8.1 e por um bom motivo – o Windows 8.1 é mais rápido e seguro do que as versões anteriores. Mas você sabe o que, não há como voltar atrás. Todos nós adoramos odiar o Windows 8 (e 8.1 também, até certo ponto) porque trouxe algo que nós, humanos, somos programados por padrão para resistir – mudar. uma mudança drástica.
Se você é um usuário avançado, talvez nunca tenha iniciado um único aplicativo de interface do usuário moderna e provavelmente inicializou diretamente na área de trabalho. Mas ainda assim, a tela inicial está sempre lá, escondida em segundo plano (exceto se você instalar um aplicativo que atende expressamente a esse propósito). Então, por que não abraçar a tela inicial pelo que ela é e usá-la um pouco? Estilo de usuário avançado!
1. Alterar o plano de fundo
Primeiras coisas primeiro. Vamos usar o mesmo plano de fundo para a área de trabalho e a tela inicial para que pular entre eles não seja mais chocante. Clique com o botão direito do mouse
Barra de tarefas e selecione Propriedades. Então entre em Navegação e marque a caixa que diz Mostrar meu plano de fundo da área de trabalho em Iniciar.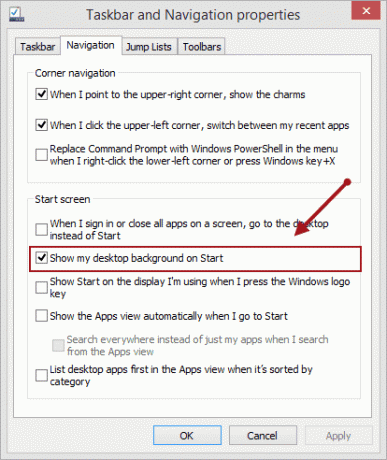
2. Personalize a tela inicial
As telhas parecem boas e as telhas vivas das notícias, clima e Aplicativos de esportes até mesmo fornecer algumas informações valiosas de relance. Com o Windows 8.1, você pode tornar os blocos pequenos e isso é realmente útil quando você tem muitos programas de desktop. Então, clique com o botão direito do mouse em todos os aplicativos da área de trabalho que você deseja organizar na tela inicial, selecione Redimensionar no menu de opções na parte inferior e clique em Pequena. Todos os seus aplicativos favoritos agora estão organizados em um pequeno cluster limpo na tela.
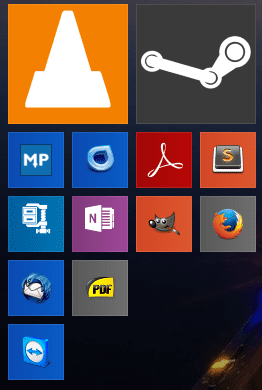
3. Faça bonito
Tornar os aplicativos pequenos para organizá-los foi rápido e fácil. Para ganhar um pouco mais de flexibilidade, você pode usar Oblítil para adicionar blocos com ícones personalizados à tela inicial.
Oblytile foi atualizado para o Windows 8.1 desde Ashish escreveu sobre isso. Agora, isso é o que parece.
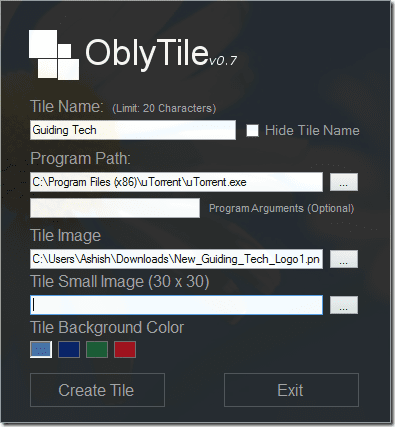
Para saber sobre isso em detalhes, confira o artigo, mas aqui está um resumo rápido. Basta adicionar o Caminho do programa, Nome do bloco (que você pode ocultar), e o Imagem do bloco. A nova versão do Oblytle também permite adicionar imagens diferentes para tamanhos diferentes, portanto, se você quiser diminuir o tamanho de um determinado aplicativo, poderá fazer isso sem se preocupar com problemas de dimensionamento. Assim que terminar, clique Criar bloco e o bloco estará pronto para ser exibido na tela inicial. Dependendo de quantos aplicativos você possui, pode ser necessário gastar alguns minutos neles, mas o resultado valerá a pena. Você pode pesquisar em diferentes pacotes de ícones aqui.
4. A tela inicial é a tela do seu jogo
Assim como você criou o bloco para um aplicativo, você pode fazer o mesmo para qualquer jogo que desejar, incluindo Jogos Steam. Você precisará, é claro, de uma imagem de ícone e, graças à maravilhosa comunidade do Windows, você tem muitas opções. Já existem vários pacotes de jogos de ícones disponíveis e cobrem todos os jogos populares por aí!
Quando você terminar com tudo isso, é isso que você terá. Nada mal, hein?

5. Iniciador de teclado
O aplicativo de pesquisa recebeu uma grande atualização e, embora ainda não seja tão poderoso quanto Pesquisa mais procuradas no OS X, está chegando perto. Por exemplo, se você deseja iniciar um aplicativo, terá que mover as mãos do teclado para o mouse, pressionar o botão Iniciar e clicar no ícone. Isso leva muito tempo.
Em vez disso, basta pressionar a tecla Windows para ir para a tela Iniciar (ou Win + S para abrir a barra lateral de pesquisa) e começar a digitar. Muito provavelmente, você encontrará o aplicativo que procura nas primeiras 2-3 letras. Basta pressionar enter e o aplicativo será iniciado. Quando isso se tornar memória muscular, você começará a economizar muito tempo.

Ao contrário do Windows 8, a opção padrão de pesquisa agora é tudo, para que você possa pesquisar arquivos, vídeos, imagens e configurações com a mesma facilidade.
Como eu disse anteriormente, não funciona muito bem para arquivos, mas funciona maravilhosamente para configurações. A busca por “partições”, por exemplo, traz rapidamente a opção “Criar e formatar partições do disco rígido” imediatamente.
Espero que este artigo lhe dê uma nova perspectiva em relação à tela inicial. Se você tiver comentários ou sugestões, sinta-se à vontade para compartilhá-los abaixo.
Última atualização em 02 de fevereiro de 2022
O artigo acima pode conter links de afiliados que ajudam a dar suporte ao Guiding Tech. No entanto, isso não afeta nossa integridade editorial. O conteúdo permanece imparcial e autêntico.



