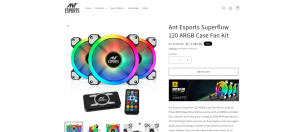17 dicas úteis para prolongar a vida útil da bateria do seu laptop
Miscelânea / / November 29, 2021
Não é nenhum segredo que conforme o uso de um laptop aumenta, a duração da bateria diminui. Embora tenha havido algum desenvolvimento no tipo de baterias, a duração da bateria é algo do qual os usuários continuam reclamando.
Obviamente, o tipo de sistema operacional tem muito a ver com o desempenho da bateria. Os sistemas operacionais mais novos, como o Windows 7, são ricos em gráficos e, portanto, consomem mais bateria.
Este artigo fala sobre algumas dicas e técnicas úteis para estender a vida útil da bateria do seu laptop Windows. Lembre-se, isso significa eliminar certos recursos relacionados à aparência agradável. Mas se você é um fanático por desempenho, isso não deve incomodá-lo.
As dicas foram escritas com o Windows Vista / 7 em mente, mas a maioria delas são técnicas gerais e devem funcionar em todos os tipos de laptops.
1. Diminui o brilho da tela
Mais o brilho da tela, mais a bateria consumida pelo seu laptop. Para diminuí-lo, clique no ícone da bateria na bandeja do sistema e selecione “Mais opções de energia”.

A janela de opções de energia será aberta, mova o controle deslizante de brilho da tela (fornecido na parte inferior) para a esquerda. Observe que trabalhar com menos brilho da tela também é bom para os seus olhos.

2. Evite usar protetores de tela
Você deixou seu PC por algum tempo sem qualquer atividade. O protetor de tela começa a ser reproduzido Depois de algum tempo. Ele consome a bateria, por isso é melhor desligá-lo.
Clique com o botão direito na sua área de trabalho e selecione Personalizar.

Agora no canto inferior direito, clique em “Screen Saver”.

Clique no menu suspenso Protetor de tela e selecione “Nenhum”. Clique OK.

3. Desfragmentar de vez em quando
A desfragmentação torna seu disco rígido mais eficiente, o que resulta em um disco rígido mais rápido e, portanto, menos consumo de bateria. Você pode desfragmentar o disco rígido usando o desfragmentador de disco integrado do Windows ou uma ferramenta externa, como Defraggler.
Para usar o Desfragmentador de disco do Windows, clique no botão “Iniciar” e digite “Desfragmentador de disco” (sem aspas) na caixa de pesquisa e pressione a tecla Enter.

A janela do desfragmentador de disco será exibida. Agora clique em “Configurar programação” para programar o processo de desfragmentação.

Agora selecione a frequência, dia, hora e discos nos menus suspensos fornecidos e pressione OK.

4. Desativar aplicativos de inicialização desnecessários
Alguns aplicativos são adicionados desnecessariamente ao menu de inicialização, aumentando assim o tempo de inicialização do sistema. Por exemplo, programas como Adobe Reader, Zune, iTunes e Google Desktop Search iniciam por padrão e continuam sendo executados em segundo plano.
Você pode usar Msconfig para impedir que programas desnecessários do Windows sejam inicializados automaticamente.
5. Remova dispositivos USB externos
Dispositivos USB são conhecidos por drenar a bateria. Se algum dispositivo USB (disco rígido externo, pen drive, mouse), cartão de memória, iPod ou iPhone estiver conectado e você não o estiver usando, remova-o.

6. Adicionar mais RAM
O Windows vem com recurso de memória virtual em que usa a memória do disco rígido quando fica sem RAM. Em última análise, esse recurso resulta no uso do disco rígido e na carga da bateria do laptop. Para evitar isso, você deve aumentar sua RAM de acordo com suas necessidades.
7. Evite executar CD / DVD
Se você estiver usando o laptop com bateria, evite usar CD / DVD porque ele consome mais energia da bateria. É melhor para ripar DVD e, em seguida, observe quando o laptop estiver usando a bateria.
8. Dormir é bom, mas hibernar é melhor
O estado de espera ou hibernação, também conhecido como estado de economia de energia, é um bom recurso que permite colocar o computador no estado ocioso. Você pode retomar rapidamente o seu trabalho a qualquer hora pressionando as teclas do seu computador. Ele usa uma pequena quantidade de energia enquanto está no estado de suspensão.
É aconselhável usar o modo de hibernação em vez de dormir porque o sono consome pouca energia em comparação com a hibernação, que não consome energia, salva todo o seu trabalho e continua de onde você parou.
9. Otimize a opção de energia
A opção de energia no Windows tem configurações diferentes para economizar bateria. Para ir para a opção de energia, clique no ícone da bateria na bandeja do sistema e selecione a opção de energia.

Agora clique em “Alterar configurações de energia”.

Aqui você pode decidir quando o computador escurecerá a tela ou quando desligará a tela enquanto estiver usando a bateria. Além disso, você pode decidir o tempo após o qual ele irá para o estado de hibernação.
Você também pode usar as “Configurações avançadas de energia”. Clique no link fornecido abaixo (veja a imagem).

Na janela de energia avançada, você encontrará muitas opções para otimizar seu laptop para uma melhor vida útil da bateria. Por exemplo, você pode pausar a apresentação de slides quando estiver funcionando com bateria.
Observação: É aconselhável não brincar com as configurações se você não sabe o que está fazendo. Isso pode resultar em problemas desnecessários com seu laptop.

10. Mantenha o laptop em um lugar fresco
Este é um acéfalo. Se o laptop for mantido em uma sala com temperatura baixa, o ventilador terá menos trabalho para dissipar o calor. Isso colocará menos carga na bateria e, portanto, prolongará sua vida útil.
11. Resolução da tela
A baixa resolução da tela consome menos bateria em comparação à alta resolução da tela. Para alterar a resolução, clique com o botão direito do mouse na área de trabalho e selecione “Resolução da tela”. Os usuários do Windows Vista podem encontrar esta opção em “Personalizar”.

Agora mova o controle deslizante para baixo para diminuir a resolução da tela. Você também pode escolher na opção suspensa.

12. Desativar recurso Aero
O recurso Aero é responsável pelo design de vidro translúcido e cores atraentes das janelas. Desligá-lo economiza os recursos da bateria. Clique com o botão direito na sua área de trabalho e selecione “Personalizar”. Agora clique em “Cor da janela” na parte inferior.

Desmarque a caixa ao lado de “Ativar transparência”.

13. Desligue o Wireless
Se você não estiver conectado a nenhuma rede sem fio, é melhor desligar a rede sem fio. A maioria dos laptops tem um botão sem fio que permite desligá-lo rapidamente.
14. Ajuste os efeitos visuais
Os efeitos visuais também consomem energia da bateria, por isso é uma boa ideia alternar para a configuração de melhor desempenho. Digite “ajustar desempenho” e pressione “Enter”.

Na janela de opções de desempenho, vá para a guia “Efeitos Visuais”. Agora selecione a opção “Ajustar para melhor desempenho”. Isso desligará todos os efeitos que melhoram o desempenho visual do seu PC.

15. Desativar índice de pesquisa
É melhor desativar o recurso de índice de pesquisa no Windows. Você pode usar programas como Ultrasearch como alternativa.
Clique no botão “Iniciar” e digite opções de indexação na caixa de pesquisa. Pressione a tecla “Enter”.

Agora clique em Modificar.

Aqui você tem que desmarcar todas as caixas fornecidas para que o Windows não possa realizar trabalho extra para indexar todos os arquivos nesses locais.

16. Desligue as tarefas agendadas
Se você agendou uma tarefa em seu laptop para iniciar automaticamente em um horário específico, você deve tomar cuidado para que sua tarefa não ocorra em um momento em que seu laptop esteja funcionando com bateria.
Para ver as tarefas programadas e a hora em que ocorrem, clique em Começar botão e tipo Agendador de tarefas na caixa de pesquisa. pressione Digitar. Vai abrir o agendador de tarefas janela.
17. Limpe a ventilação do seu laptop
A poeira faz com que as aberturas de ventilação do laptop fechem, o que resulta no bloqueio da área de onde o calor é liberado. Isso causa mais calor e mais carga de trabalho no ventilador. Para evitá-lo, limpe-os em intervalos frequentes.
Observação: Não tente abrir os parafusos sozinho e limpá-los. Leve na assistência técnica e eles cuidarão melhor.
Essas foram algumas dicas que podem ajudá-lo a estender a vida útil da bateria do seu laptop. Deixe-nos saber o que você acha deles e compartilhe outras dicas, que possamos ter perdido, nos comentários.
É claro que não recomendamos seguir cada dica mencionada porque envolve comprometer muitos recursos visuais e outros. Portanto, escolha e escolha e siga as etapas que não afetam seu trabalho.
Oh, há mais uma dica se você quiser uma bateria realmente longa - compre um netbook. 🙂