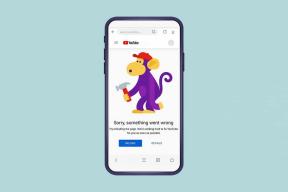8 maneiras principais de corrigir o congelamento da Microsoft Store no Windows 10
Miscelânea / / November 29, 2021
A Microsoft Store é a fonte oficial para baixar aplicativos e jogos no Windows 10. E, infelizmente, a Store continua sendo uma bagunça e uma grande decepção para o sistema operacional. Vimos a Microsoft Store falha ao baixar aplicativos e jogos grandes ou às vezes nem abre. Muitos usuários relatar congelamento da Microsoft Store no Windows 10.

O problema ocorre principalmente quando o usuário seleciona Configurações ou clica em Downloads e atualizações para verificar as atualizações do aplicativo na Loja.
Embora a Microsoft esteja ciente do problema, Microsoft Store está sendo reconstruída do zero na próxima atualização do sistema operacional do Windows 11. No entanto, o Windows 11 vai demorar um pouco para ficar disponível para todos, devido aos requisitos de hardware estabelecidos.
Até então, você está preso com os bugs da Microsoft Store no Windows 10. Se estiver congelando ou fechando inesperadamente para você, é hora de solucionar o problema usando os métodos abaixo.
Também em Tecnologia de Orientação
1. Use uma conexão de Internet de alta velocidade
A Microsoft Store oferece alguns dos jogos Xbox de alto nível. Esses jogos variam de tamanho entre 20 GB e 30 GB. Você deve primeiro se certificar de conectar o computador à Internet no menu Configurações do Windows 10.
Se o seu roteador Wi-Fi for compatível com as bandas de 2,4 GHz e 5,0 GHz, conecte o computador à banda de 5,0 GHz para obter o melhor desempenho.

Uma grande diminuição da velocidade da Internet durante o processo de download pode aumentar o tempo estimado de download e congelar a loja.
2. Limpar cache da Microsoft Store
A Microsoft Store coleta o cache em segundo plano para tornar a experiência de navegação na loja mais rápida. Portanto, se você perceber que o Microsoft Store está travando aleatoriamente, pode limpar o cache do Store.
Veja como fazer.
Passo 1: Use as teclas Windows + R e abra o menu Executar.
Passo 2: Modelo wsreset.exe e clique em OK na parte inferior.

Etapa 3: Uma janela de prompt de comando em branco será aberta, mas não se preocupe, o sistema está limpando o cache em segundo plano.
Aconselhamos executar o programa de redefinição da Microsoft Store (wsreset.exe) algumas vezes. A ferramenta não mostra exatamente o que está sendo executado e o processo acontece em segundo plano. Além disso, recomendamos que você reinicie o sistema após executá-lo.
3. Execute o solucionador de problemas de aplicativos da Windows Store
A Microsoft oferece um solucionador de problemas útil para a maioria dos serviços e aplicativos padrão no Windows 10. Executando o solucionador de problemas de aplicativos da Windows Store, você pode identificar e resolver problemas da Microsoft Store em alguns minutos.
Siga as etapas abaixo.
Passo 1: Abra o aplicativo Configurações em seu computador com Windows 10 (use as teclas Windows + I).
Passo 2: Vá para o menu Atualização e segurança.
Etapa 3: Selecione Solução de problemas no lado esquerdo.
Passo 4: Clique em Solucionadores de problemas adicionais, conforme mostrado na imagem abaixo.

Etapa 5: Role para baixo, identifique os aplicativos da Windows Store e clique nele.
Etapa 6: Selecione Executar o solucionador de problemas e deixe o Windows lidar com o problema para você.

Se o solucionador de problemas detectar algum problema, ele tentará corrigi-lo. Às vezes, pode orientá-lo sobre como fazer você mesmo.
No entanto, não coloque todas as suas esperanças no solucionador de problemas dos Aplicativos da Windows Store. Às vezes, ele pode não encontrar nenhum problema, mesmo que você esteja enfrentando um congelamento na Microsoft Store.
4. Reparar a Microsoft Store
A Microsoft integrou uma ferramenta dedicada Microsoft Store Repair para corrigir problemas incômodos com a Loja. Veja como usá-lo.
Passo 1: Abra o menu do aplicativo Configurações no Windows 10.
Passo 2: Vá para Aplicativos> Aplicativos e recursos> e selecione Microsoft Store na longa lista de menus de aplicativos.

Etapa 3: Clique nele e selecione Opções avançadas.
Passo 4: Role para baixo e você encontrará o botão Reparar no menu Redefinir.

Ele vai fechar a Microsoft Store e consertar as coisas. Não se preocupe, você não perderá dados do aplicativo no processo.
5. Redefinir Microsoft Store
Use este truque apenas se o problema de congelamento da Windows Store persistir em seu computador. Você precisa ter cuidado com esse método, pois ele apagará completamente os dados do aplicativo do dispositivo Windows 10.
Veja como usá-lo.
Passo 1: Use o atalho de teclado do Windows + I e abra o menu Configurações.
Passo 2: Navegue até Aplicativos> Aplicativos e recursos> e localize Microsoft Store na longa lista de menu de aplicativos.

Etapa 3: Clique nele e selecione Opções avançadas.
Passo 4: Encontre o botão Redefinir no menu Redefinir e execute-o.

Isso excluirá todos os dados do aplicativo para você, ou seja, da próxima vez que você tentar usar a Microsoft Store, será necessário entrar novamente com os detalhes da sua conta.
Também em Tecnologia de Orientação
6. Verifique as configurações de proxy
O uso de configurações de rede irregulares pode causar problemas com a Microsoft Store. Você deve verificar as configurações de proxy do seu dispositivo em Configurações do Windows> Rede e Internet> Proxy e desligar o botão Usar um servidor proxy no lado direito.

7. Faça uma varredura em seu computador com a segurança do Windows
Se o seu computador com Windows 10 for afetado por malware ou arquivos corrompidos / maliciosos, isso pode afetar o desempenho de aplicativos essenciais, como o Microsoft Store.
Você não precisa ir em frente e comprar nenhum software antivírus para Windows 10. O software de segurança do Windows padrão é bom o suficiente para remover esses bugs do dispositivo.

Pressione a tecla Windows e pesquise o aplicativo Windows Security. Abra-o e execute uma verificação rápida no menu Proteção contra vírus e ameaças.
8. Experimente a nova Microsoft Store no Windows 11
A Microsoft não estava brincando quando anunciou o desenvolvimento da Microsoft Store do zero. A nova Microsoft Store com uma bela IU e desempenho robusto já está disponível com a versão beta do Windows 11.
Se o seu computador for compatível com Requisitos de hardware do Windows 11 e você está satisfeito com alguns bugs aqui e ali, pode experimentar o Windows 11 e começar a aproveitar a nova experiência da Loja para baixar aplicativos e jogos.

Temos uma postagem dedicada em como instalar o Windows 11 no seu computador da maneira certa. Você pode conferir e dar uma olhada no novo sistema operacional da Microsoft.
Observação: A compilação do Windows 11 Preview destina-se apenas a desenvolvedores; ela pode afetar negativamente o desempenho. Você pode enfrentar bugs e problemas. Portanto, instale o Windows 11 Preview por sua própria conta e risco. Além disso, se seu fluxo de trabalho depende de um software específico, não aconselhamos a instalação do Windows 11 em sua máquina principal.
Também em Tecnologia de Orientação
Comece a usar a Microsoft Store no Windows 10
A Microsoft quer entregar a Microsoft Store como um hub definitivo para baixar todos os tipos de aplicativos e jogos. Em vez de encontrar aplicativos de fontes não verificadas da Web, você deve ficar na Microsoft Store para obter mais segurança e um processo de atualização descomplicado.
O congelamento aleatório da Microsoft Store pode estragar o clima. No entanto, as soluções mencionadas acima podem ajudá-lo a solucionar e corrigir o problema.
Próximo: Você está enfrentando problemas de conexão de rede em seu PC com Windows? Leia a postagem abaixo para saber como solucionar problemas de conexão de rede no Windows 10.