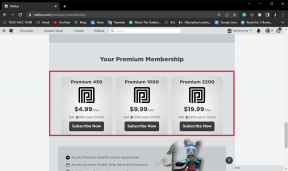Como corrigir o Google Docs off-line que não funciona
Miscelânea / / November 29, 2021
Já tem um tempo desde que Abandonei o Word pelo Google Docs, e não me arrependo nem um pouco da minha decisão. Mas se há uma desvantagem em usar o processador de texto do Google, é a experiência off-line bastante irregular. E considerando a internet irregular na minha área, isso é uma preocupação.

Com o tempo, descobri vários motivos que podem fazer com que o Google Docs não funcione adequadamente off-line. Se você está tendo problemas ao tentar usar o Google Docs off-line, deixe-me compartilhar algumas dicas que o ajudarão a colocar as coisas na direção certa.
Essas dicas de solução de problemas também se aplicam ao Planilhas e Apresentações Google. Portanto, se você tiver problemas para fazer com que suas planilhas ou apresentações de slides funcionem off-line, sinta-se à vontade para testá-las.
1. Mudar para o Google Chrome
Fiquei bastante consternado quando percebi que o Google Docs só funcionava offline no Chrome. Mas, realmente, podemos culpar o Google por querer manter o Google Docs funcionando melhor em seu próprio navegador?
Baixar Google Chrome
Ao contrário de outros navegadores, o Google Docs em execução no Chrome não travará enquanto você estiver trabalhando em um documento se perder a conexão com a Internet. E ainda melhor, é o único navegador oficialmente compatível com a extensão Google Docs Offline - instale-a e você poderá acessar facilmente seus documentos mais recentes mesmo quando estiver offline.

Portanto, se você estiver usando um navegador como Firefox, Safari ou Edge, será necessário alternar os navegadores. Sim - isso é uma merda, mas é algo que você precisa fazer se realmente quiser usar o Google Docs off-line. Depois de instalar o Chrome, não se esqueça de instalar a extensão do Google Docs off-line também.
Baixe a extensão do Google Docs off-line
Tecnicamente falando, outros navegadores baseados em Chromium (Opera, Brave, Vivaldi, Edge Chromium, etc.) também devem suportar a extensão Google Docs Offline. Embora eu não tenha tentado fazer isso pessoalmente, Vlad Savov do The Verge parece ter a extensão instalado e funcionando no Brave sem problemas. É algo que você pode verificar se usar esse tipo de navegador.
Também em Tecnologia de Orientação
2. Ativar extensão do Google Docs off-line
Já está usando o Google Chrome? Se você não consegue abrir documentos no Google Docs quando está off-line, então, mais uma vez, certifique-se de ter a extensão Google Docs off-line instalada.
Se você tiver certeza absoluta de que o instalou, vá até o painel Extensões no Chrome e verifique se ele está ativado. Para chegar ao painel Extensões, abra o menu do Chrome, aponte para Mais Ferramentas e clique em Extensões.

3. Ative o acesso off-line no Documentos ou no Drive
Você instalou o Chrome e também verificou se a extensão Google Docs Offline foi baixada e ativada. Se você ainda está enfrentando problemas para fazer o Google Docs funcionar off-line, sua próxima ação deve ser verificar se o acesso off-line está habilitado para o Google Docs. E é muito simples fazer isso.
Na tela inicial do Google Docs, basta abrir o menu do Google Docs, clicar em Configurações e ativar o botão de alternância ao lado de Off-line.

Caso já esteja habilitado, é sempre bom desligá-lo e ligá-lo novamente. Isso tende a resolver quaisquer bugs associados ao acesso offline.
4. Criar novo perfil do Chrome
Você está em um ambiente compartilhado? Nesse caso, um único perfil do Chrome oferecerá suporte a apenas uma única conta do Google Docs para sincronização offline. Isso geralmente é indicado pelo erro "Outro usuário já habilitou o acesso off-line neste computador" ao tentar habilitar o acesso off-line no Google Docs.
Nesse caso, você deve desabilitar o acesso offline para a conta do Google Docs para a qual está ativado no momento. Para fazer isso, você deve entrar nessa conta do Google Docs em particular. Se isso não for possível (como no caso de você não saber a conta exata ou não ser o proprietário da a conta), então há uma maneira alternativa - você deve criar um perfil separado do Chrome e usá-lo em vez de.
Para criar outro perfil, clique na imagem do perfil do Chrome no lado superior direito da janela do Chrome e clique em Gerenciar Pessoas. Na janela pop-up que aparece, clique em Adicionar pessoa. Você pode então fazer login com as credenciais de sua conta do Google e ativar o modo off-line no Google Docs.

Aviso: O Google Docs alerta contra o uso de acesso off-line em um ambiente compartilhado devido a possíveis questões de privacidade e segurança em tal ambiente.
5. Salvar arquivos off-line manualmente
O Google Docs só salvará seus arquivos mais recentes off-line. Isso é feito na tentativa de conservar o armazenamento local. Se você deseja ter certeza de que um arquivo no qual deseja trabalhar está disponível sem uma conexão com a Internet, deve torná-lo manualmente acessível offline.
Basta clicar no ícone de reticências verticais à esquerda (ou na parte inferior na visualização em grade) de um documento na tela inicial do Google Docs e, a seguir, acionar o botão ao lado de Disponível off-line.

Como alternativa, você pode fazer o mesmo enquanto um documento está aberto. Para fazer isso, clique no menu Arquivo e em Tornar disponível off-line.
6. Não use o modo de navegação anônima
Você está usando o Google Docs em Modo de navegação anônima do Chrome? Pare de fazer isso. Para começar, todas as extensões do Chrome são desativadas por padrão no modo de navegação anônima, o que significa que o Google Docs não terá acesso à extensão do Google Docs off-line para funcionar corretamente.
E mesmo no caso de você habilitar a extensão para o modo de navegação anônima, o Chrome irá esvaziar o cache do navegador sempre que você sair, o que significa que você não conseguirá acessar nenhum arquivo que tenha salvado off-line nas próximas visitas.

Se isso parece algo que você está fazendo, comece a usar o Google Docs fora do modo de navegação anônima.
Gorjeta: Você pode identificar guias anônimas verificando o canto superior direito da janela do Chrome - se estiver escrito "Anônima", você está em uma guia anônima.
Também em Tecnologia de Orientação
7. Atualize o Chrome
Se você ainda enfrenta problemas ao tentar carregar o Google Docs off-line, é melhor atualizar o Chrome antes de prosseguirmos. Os lançamentos mais recentes geralmente trazem muitas correções de bugs e, considerando que ambos os produtos são do Google, uma atualização do navegador é definitivamente garantida.

Para fazer isso, abra o menu do Chrome, aponte para Ajuda e clique em Sobre o Google Chrome. Se houver novas atualizações disponíveis, o Chrome deve instalá-las automaticamente. Você terá que reiniciar o navegador para finalizar as atualizações.
8. Limpar cache do Google Docs
Freqüentemente, um cache de navegador desatualizado pode funcionar contra você. Se você enfrentar erros específicos ao usar o Google Docs off-line, como 'Verificando o status de sincronização off-line' ou 'Configuração off-line falhou 'ou se a tentativa de disponibilizar arquivos off-line resultar em uma animação de' sincronização 'travada, você deve limpar o cache.
A boa notícia é que ao invés de limpar todo o cache do navegador e tendo que entrar em quase todos os lugares do zero, você pode limpar arquivos em cache relacionados apenas ao Google Docs.
Copie e cole o seguinte caminho na barra de endereço de uma nova guia e pressione Enter. Na tela que aparece, clique em Remover tudo.
chrome: // settings / cookies / detail? site = docs.google.com.

9. Use o Docs sem extensões
Freqüentemente, os conflitos com certas extensões podem causar todos os tipos de problemas no Chrome. Se você tiver problemas intermitentes em que o Google Docs não funcione corretamente quando estiver off-line, tente isolar todas as extensões problemáticas.
Para fazer isso, use o Google Docs com todas as extensões, exceto a extensão Google Docs off-line desativada. Vá até a tela Extensões (abra o menu do Chrome, aponte para Ferramentas e clique em Extensões) para desativar suas extensões.

Se o Google Docs começar a funcionar off-line sem problemas, reative as extensões, uma por uma ou em lotes, para identificar o complemento problemático. Depois de isolá-la, remova a extensão ou mantenha-a desativada por enquanto e informe ao desenvolvedor da extensão.
10. Redefinir as configurações do Chrome
Freqüentemente, as configurações do navegador configuradas incorretamente podem causar estragos. Normalmente, isso é causado pelo uso de muitas extensões ao longo do tempo, embora sequestradores de navegador também podem desempenhar um papel. Tente redefinir o Chrome para ver se isso ajudaria o Google Docs a funcionar efetivamente off-line.
Para fazer isso, vá para o painel de configurações do Chrome. Em seguida, expanda a opção rotulada como Avançado no painel esquerdo e clique em Redefinir e limpar (rotulada como 'Redefinir configurações' no Chrome para macOS). Por fim, clique em Redefinir configurações para seus padrões originais e, em seguida, clique em Redefinir configurações na caixa pop-up de confirmação.
A redefinição do Chrome não removerá seus favoritos ou senhas. No entanto, quaisquer guias fixadas, páginas de inicialização, mecanismos de pesquisa, etc., serão restaurados para seus padrões. Clique no link Saiba mais na caixa pop-up de confirmação para obter a lista completa dos itens afetados.

Uma vez que todas as extensões também são desativadas após a redefinição, certifique-se de reativar o Google Docs off-line extensão através do painel Extensões antes de verificar se redefinir o navegador ajudou a resolver o edição.
11. Execute a ferramenta de limpeza do Chrome
Outro motivo pelo qual o Google Docs pode não funcionar normalmente é devido a extensões de navegador problemáticas ou formas ocultas de malware. Embora tenhamos acabado de restaurar o Chrome, é sempre possível que extensões maliciosas e sequestradores de navegador ainda permaneçam.
Agradecidamente, O Chrome tem sua própria ferramenta de limpeza de malware (surpresa!) que pode ajudá-lo a se livrar deles. Vá até o painel Configurações do Chrome, expanda Avançado na página à esquerda, clique em Redefinir e limpar, clique em Limpar computador e, em seguida, clique em Localizar para pesquisar software prejudicial.

Observação: A opção Limpar computador não está presente na versão macOS do Google Chrome.
Também em Tecnologia de Orientação
De volta ao trabalho
Espero que as dicas de solução de problemas acima tenham ajudado a corrigir os problemas off-line que você teve com o Google Docs. Na maioria das vezes, mudar para o Chrome, instalar ou habilitar a extensão do Google Docs off-line ou limpar o cache do Google Docs ajudará a resolver esses problemas. Embora seja muito difícil colocar algumas das outras dicas em prática, fazer o Google Docs funcionar normalmente vale a pena. Isso é bom.
Próximo: Agora que o Google Docs voltou ao normal, aumente a produtividade com este fantástico conjunto de complementos.