Como forçar a exclusão de um arquivo no Windows 10
Miscelânea / / November 28, 2021
Para otimizar o espaço de armazenamento do sistema, você precisa excluir arquivos desnecessários do sistema com freqüência. Isso ajuda a melhorar a velocidade e o desempenho do sistema operacional. No entanto, você pode perceber que não pode excluir um arquivo ou pasta no Windows 10. Você pode encontrar um arquivo que se recusa a apagar, não importa quantas vezes você pressione a tecla Delete ou arraste-o para a lixeira. Você pode receber notificações como Item não encontrado, Não foi possível encontrar este item, e Localização indisponível erros ao excluir certos arquivos ou pastas. Portanto, se você também encontrou esse problema, mostraremos como forçar a exclusão de um arquivo no Windows 10.

Conteúdo
- Como forçar a exclusão de um arquivo no Windows 10
- Por que você não pode excluir arquivos no Windows 10?
- Solução de problemas básicos
- Método 1: feche processos de arquivo / pasta no gerenciador de tarefas
- Método 2: Alterar propriedade de arquivo ou pasta
- Método 3: Excluir arquivo / pasta por meio do prompt de comando
- Método 4: reparar arquivos de sistema corrompidos e setores defeituosos no disco rígido
- Método 5: habilitar conta de administrador oculto
- Método 6: Excluir arquivos no modo de segurança
- Método 7: Verificar vírus e ameaças
- Método 8: remover interferência de antivírus de terceiros (se aplicável)
Como forçar a exclusão de um arquivo no Windows 10
Observação: Lembre-se de que o Windows os arquivos do sistema operacional são protegidos contra exclusão pois isso pode criar problemas com o sistema operacional. Portanto, certifique-se de não excluir nenhum desses arquivos. Caso algo dê errado, um backup do sistema deve ser preparado, antecipadamente.
Por que você não pode excluir arquivos no Windows 10?
Estes são os possíveis motivos pelos quais você não pode excluir arquivos ou pastas no Windows 10:
- O arquivo está aberto no sistema.
- O arquivo ou pasta tem um atributo somente leitura, ou seja, é protegido contra gravação.
- Arquivo ou pasta corrompido
- Disco rígido corrompido.
- Permissão insuficiente para apagar.
- Se você tentar remover um arquivo ou pasta de um dispositivo externo montado, um Acesso negado mensagem aparecerá.
- Preenchidas Lixeira de reciclagem: Na tela da área de trabalho, clique com o botão direito em Lixeira de reciclagem e escolher Esvaziar lixeira opção, como mostrado.

Solução de problemas básicos
Execute estas etapas básicas de solução de problemas para uma solução fácil para este problema:
- Feche todos os programas rodando no seu PC.
- Reinicie o seu PC.
- Analise o seu computador para encontrar vírus / malware e removê-lo.
Método 1: feche processos de arquivo / pasta no gerenciador de tarefas
Um arquivo aberto em qualquer programa não pode ser excluído. Tentaremos encerrar o processo de arquivo, como o Microsoft Work usando o Gerenciador de Tarefas, da seguinte maneira:
1. Clique com o botão direito no Barra de Tarefas e selecione Gerenciador de tarefas, como mostrado.
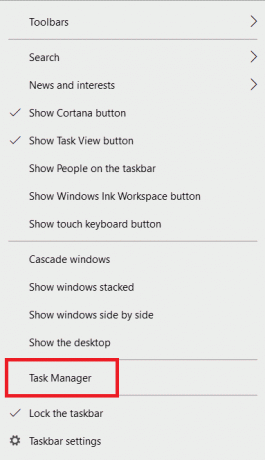
2. Selecione Microsoft Word e clique em Finalizar tarefa, conforme destacado.

3. Em seguida, tente excluir o Arquivo .docx novamente.
Observação: Você pode seguir o mesmo processo para qualquer tipo de arquivo que deseja excluir.
Leia também:Como encerrar tarefas no Windows 10
Método 2: Alterar propriedade de arquivo ou pasta
Veja como forçar a exclusão de um arquivo no Windows 10 alterando a propriedade desse arquivo ou pasta:
1. Clique com o botão direito no Arquivo você deseja excluir e clique em Propriedades, conforme ilustrado abaixo.

2. Clique em Avançado debaixo de Segurança aba.
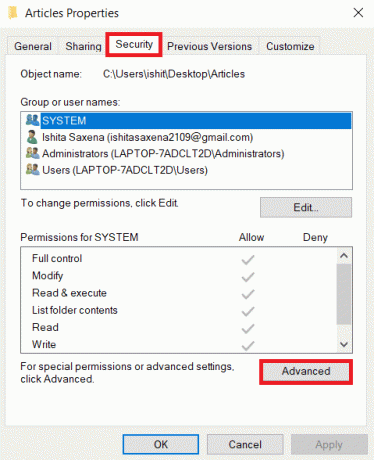
3. Clique em Mudar próximo ao Proprietário nome.
Observação: Em algumas situações, Sistema é listado como o proprietário, enquanto em outros; Instalador confiável.
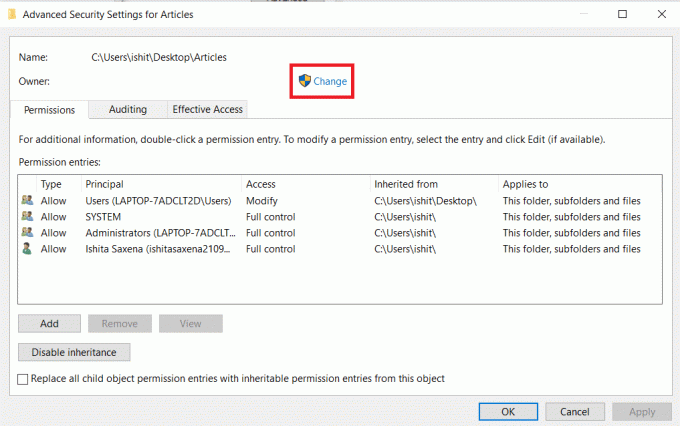
4. Introduzir o nome do usuário no Insira o nome do objeto para selecionar campo.
5. Clique em Verificar nomes. Quando o nome for reconhecido, clique em OK.

Você notará que o nome do proprietário mudou para o nome do usuário você forneceu.
6. Marque a caixa marcada Substitua o proprietário em sub-recipientes e objetos e clique Aplicar. Em seguida, reinicie o PC com Windows 10.
7. Novamente, navegue para Configuração de segurança avançada para a pasta seguindo passos 1–2.
8. Debaixo Permissões guia, marque a caixa intitulada Substitua todas as entradas de permissão do objeto filho por entradas de permissão herdáveis deste objeto mostrado destacado. Clique em OK e feche a janela.

9. Retorne para Propriedades da pasta janela. Clique em Editar debaixo Segurança aba.
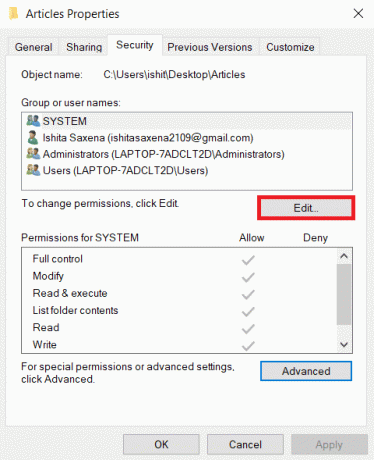
10. No Permissões para janela, verifique Controlo total opção e cliqueOK.

11. Abra o arquivo ou pasta no Explorador de Arquivos e pressione Teclas Shift + Delete para excluí-lo permanentemente.
Método 3: Excluir arquivo / pasta por meio do prompt de comando
Na maioria das vezes, é apenas mais rápido e fácil fazer as coisas com linhas de comando simples. Veja como forçar a exclusão de um arquivo no Windows 10:
1. aperte o Chave do Windows, modelo Prompt de comando e clique em Executar como administrador, como mostrado.

2. Modelo del, seguido pelo caminho da pasta ou Arquivo que você deseja remover e clique Digitar.
Por exemplo, descrevemos o comando de exclusão para arquivo de texto chamado Armed from C drive.
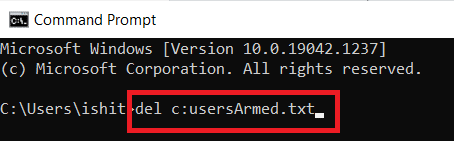
Observação: Se você não se lembra do nome exato do arquivo, digite árvore / f comando. Você verá uma árvore de todos os arquivos e pastas aninhados aqui.

Depois de determinar o caminho para o arquivo ou pasta desejada, implemente Passo 2 para excluí-lo.
Leia também:Corrigir o prompt de comando que aparece e depois desaparece no Windows 10
Método 4: reparar arquivos de sistema corrompidos e setores defeituosos no disco rígido
Método 4A: usar o comando chkdsk
O comando Verificar disco é usado para procurar setores defeituosos na unidade de disco rígido e repará-los, se possível. Setores defeituosos no HDD podem fazer com que o Windows não consiga ler arquivos importantes do sistema, resultando no problema de não ser possível excluir a pasta no Windows 10.
1. Clique em Começar e digite cmd. Em seguida, clique em Executar como administrador, como mostrado.

2. Clique em sim no Controle de conta de usuário caixa de diálogo para confirmar.
3. Modelo chkdsk X: / f Onde X representa o partição da unidade que você deseja digitalizar. Bater Digitar executar.

4. Você pode ser solicitado a agendar a varredura durante a próxima inicialização, caso a partição da unidade esteja sendo usada. Neste caso, pressione Y e pressione o Digitar chave.
Método 4B: corrigir arquivos de sistema corrompidos usando varreduras DISM e SFC
Arquivos de sistema corrompidos também podem resultar neste problema. Portanto, executar os comandos Deployment Image Servicing & Management e System File Checker deve ajudar. Depois de executar essas verificações, você poderá forçar a exclusão do arquivo no Windows 10.
Observação: É aconselhável executar comandos DISM antes de executar o comando SFC para obter melhores resultados.
1. Lançar Prompt de comando com privilégios administrativos como mostrado em Método 4A.
2. Aqui, digite os comandos fornecidos, um após o outro, e pressione Digitar chave para executá-los.
DISM.exe / Online / Cleanup-image / CheckhealthDISM.exe / Online / Cleanup-image / ScanhealthDISM.exe / Online / Cleanup-image / Restorehealth

3. Modelo sfc / scannow e acertar Digitar. Deixe a varredura ser concluída.

4. Reinicie o seu PC uma vez Verificação 100% concluída mensagem é exibida.
Método 4C: reconstruir o registro mestre de inicialização
Devido a setores corrompidos do disco rígido, o sistema operacional Windows não consegue inicializar corretamente, resultando em um problema de não é possível excluir a pasta no Windows 10. Para corrigir isso, siga estas etapas:
1. Reiniciar seu computador enquanto pressiona o Mudança chave para entrar no Inicialização avançada cardápio.
2. Aqui, clique em Solucionar problemas, como mostrado.

3. Em seguida, clique em Opções avançadas.
4. Escolher Prompt de comando na lista de opções disponíveis. O computador será inicializado novamente.

5. Na lista de contas, escolha sua conta de usuário e entrar sua senha na próxima página. Clique em Prosseguir.
6. Execute o seguinte comandos um por um.
bootrec.exe / fixmbrbootrec.exe / fixbootbcdedit / export X: \ bcdbackupatrib X: \ boot \ bcd -h -r -sren X: \ boot \ bcd bcd.oldbootrec / rebuildbcd
Nota 1: Nos comandos, X representa o partição da unidade que você deseja digitalizar.
Nota 2: Modelo Y e pressione Tecla Enter quando solicitada a permissão para adicionar instalação à lista de inicialização.

7. Agora digite saída e acertar Digitar. Clique em Prosseguir para inicializar normalmente.
Após este processo, você poderá forçar a exclusão do arquivo no Windows 10.
Leia também:O que é o Gerenciador de inicialização do Windows 10?
Método 5: habilitar conta de administrador oculto
O Windows 10 inclui uma conta interna de Administrador que, por padrão, fica oculta e desabilitada por motivos de segurança. Às vezes, você precisa ativar esse acesso de administrador oculto para resolver este problema:
1. Lançar Prompt de comando conforme instruído em Método 3.
2. Digite o comando: usuário da rede para obter uma lista de todas as contas de usuário.
3. Agora, execute o comando: administrador de usuário da rede / ativo: sim.
4. Depois de receber comando completado com sucesso mensagem, digite o comando dado e aperte Digitar:
administrador de usuários da rede
O valor para Conta ativa arquivado deve ser sim, como mostrado. Se for, você poderá excluir arquivos e pastas com facilidade.
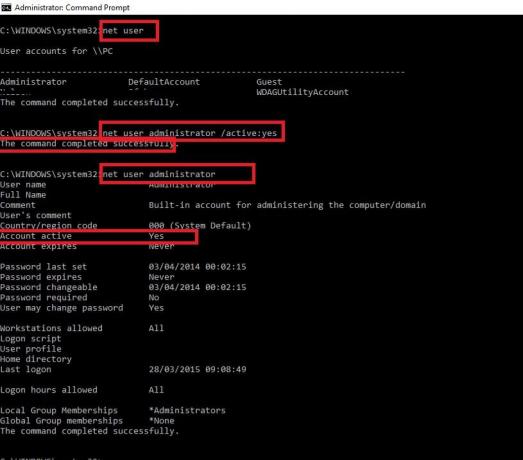
Método 6: Excluir arquivos no modo de segurança
Esta é apenas uma solução alternativa, mas pode ser útil se você precisar remover apenas alguns arquivos ou pastas de um determinado diretório.
1. pressione Windows + Rchaves juntos para lançar o Caixa de Diálogo Executar.
2. Aqui, digite msconfig e acertar Digitar.
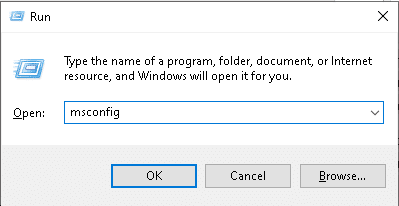
3. Mudar para o Bota aba.
4. Verifica a caixa Inicialização segura e clique em Aplicar> OK para salvar as alterações.

5. Excluir o arquivo, pasta ou diretório depois de entrar no Modo de segurança.
6. Em seguida, desmarque as caixas marcadas na Etapa 4 e inicialize normalmente para continuar trabalhando.
Leia também:Como deletar arquivos ou pastas que não podem ser deletados
Método 7: Verificar vírus e ameaças
Os arquivos que você deseja excluir podem estar infectados com malware ou vírus, o que resulta em não é possível excluir arquivos no problema do Windows 10. Portanto, você deve verificar o arquivo ou pasta que está causando o problema, da seguinte maneira:
1. Digite e pesquise Proteção contra vírus e ameaças no Pesquisa do Windows Barra. Clique em Abrir, como mostrado.

2. Aqui, clique Opções de digitalização.

3. Selecione Varredura completa e clique em Escaneie agora.
Observação: A varredura completa geralmente leva mais tempo para ser concluída porque é um processo completo. Portanto, faça-o fora do horário de trabalho.

4. Esperar para que o processo de digitalização seja concluído.
Observação: Você pode minimizar a janela de varredura e faça seu trabalho normal, pois será executado em segundo plano.

5. O malware será listado no Ameaças atuais seção. Portanto, clique em Iniciar ações para removê-los.
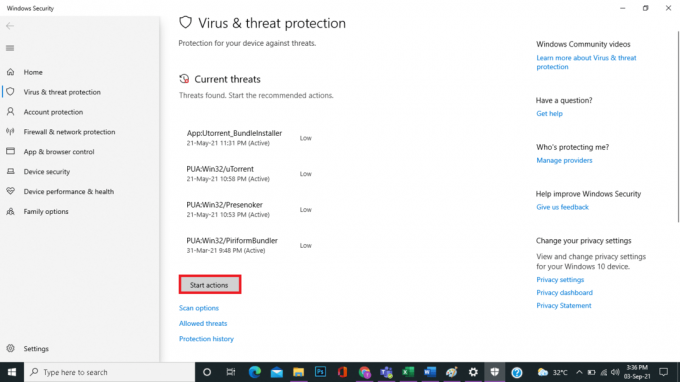
Depois de remover o malware, você pode forçar a exclusão do arquivo no Windows 10.
Método 8: remover interferência de antivírus de terceiros (se aplicável)
Muitos programas antivírus incluem um função de proteção de arquivo para que aplicativos e usuários mal-intencionados não possam apagar seus dados. Embora essa funcionalidade seja conveniente, ela também pode impedir a exclusão de alguns arquivos. Portanto, para resolver o problema de não é possível excluir a pasta do Windows 10,
- Desative a configuração de proteção de arquivo no aplicativo antivírus.
- Ou desative o programa antivírus em seu PC.
- Ou desinstale o antivírus do seu computador. Leitura 5 maneiras de desinstalar completamente o Avast Antivirus no Windows 10 aqui.
Perguntas frequentes (FAQs)
T1. Como você força a exclusão de uma pasta?
Resp. Você deve começar removendo os arquivos que compõem seu conteúdo. A pasta vazia pode então ser excluída facilmente.
2º trimestre. Como posso me livrar dos ícones da área de trabalho que não podem ser excluídos?
Resp. Se você não conseguir remover um ícone da área de trabalho, poderá usar as opções de personalização do Windows.
3º trimestre. Posso deletar Aow_drv?
Resp. Não, você não pode remover Aow_drv, não importa o quanto tente. Isto é um arquivo de log que você não pode remover.
Recomendado:
- O que é WinZip?
- Como remover arquivos duplicados no Google Drive
- Como excluir arquivos temporários no Windows 10
- Como excluir arquivos de instalação do Win no Windows 10
Esperamos que você tenha achado este tutorial útil sobre como forçar a exclusão de arquivos no Windows 10. Diga-nos qual abordagem funcionou melhor para você. Compartilhe quaisquer dúvidas ou sugestões na seção de comentários abaixo.



