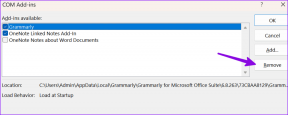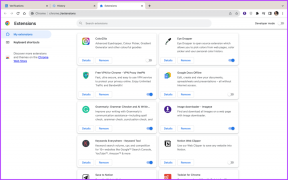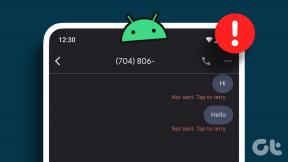Quatro maneiras principais de selecionar vários arquivos no Windows 10 File Explorer
Miscelânea / / November 29, 2021
Existem vários motivos pelos quais você pode precisar selecionar vários arquivos em seu Windows 10 File Explorer. Pode ser porque você deseja mover os arquivos para um novo local ou pode querer excluir todos os arquivos. Seja qual for o caso, você pode selecionar vários arquivos de maneiras diferentes no sistema operacional Windows.

Existem diferentes maneiras de selecionar vários arquivos no File Explorer. Por exemplo, se você deseja selecionar, copiar e colar os arquivos rapidamente, usando atalhos do Windows pode economizar muito tempo. Nesta postagem, listamos métodos rápidos e fáceis para selecionar vários arquivos.
Também em Tecnologia de Orientação
1. Usando o atalho universal
CTRL + A é um atalho universal do Windows para selecionar tudo em uma janela. Ao selecionar todos os itens em uma página ou janela, este atalho é útil. O atalho funciona da mesma forma ao selecionar todos os arquivos em uma pasta. Aqui está o que você precisa fazer:
Passo 1: Abra o Explorador de Arquivos.

Passo 2: Abra a pasta de arquivos que contém os arquivos a serem selecionados.

Etapa 3: Mantenha pressionado CTRL + A simultaneamente no teclado. Esta ação irá destacar todos os itens na janela atual.

Também em Tecnologia de Orientação
Depois de selecionar todos os itens, você pode copiar, mover ou excluí-los, dependendo do que deseja alcançar.
2. Arrastando o botão esquerdo do mouse
Outra maneira de selecionar vários arquivos no File Explorer é arrastando o botão esquerdo do mouse sobre os arquivos. Veja como usar este método:
Passo 1: Abra o Explorador de Arquivos.

Passo 2: Abra a pasta de arquivos que contém os arquivos a serem selecionados.

Etapa 3: Identifique um espaço vazio ao lado dos arquivos e mantenha pressionado o botão esquerdo do mouse para criar uma caixa azul de clicar e arrastar.

Passo 4: Arraste o cursor sobre os arquivos necessários.
Observação: Arrastar enquanto mantém pressionado o método do botão esquerdo do mouse é melhor para selecionar vários arquivos que aparecem juntos em uma lista.

Se você precisar desmarcar alguns dos arquivos de toda a seleção, aqui está o que você deve fazer:
Passo 1: Mantenha pressionado o botão CTRL no teclado.
Passo 2: Clique nos itens que você deseja desmarcar. Certifique-se de manter pressionado o botão CTRL até depois de desmarcar os itens de sua seleção.

Também em Tecnologia de Orientação
3. Usando a tecla Shift e a tecla esquerda do mouse
As teclas Shift e Esquerda do mouse em seu teclado são úteis quando você precisa selecionar itens consecutivos. Aqui está o que você precisa fazer:
Passo 1: Abra o Explorador de Arquivos.

Passo 2: Abra a pasta de arquivos que contém os arquivos a serem selecionados.

Etapa 3: Selecione qualquer um dos arquivos que você precisa clicando nele.

Passo 4: Mantenha pressionada a tecla Shift no teclado.
Etapa 5: Mova o cursor do mouse para o último item da série que você precisa selecionar.

Etapa 6: Pressione o botão esquerdo do mouse.
Seguindo as etapas acima, todos os itens dentro da faixa identificada serão selecionados. Se você deseja desmarcar qualquer um dos itens dentro do intervalo, simplesmente mantenha pressionada a tecla CTRL no teclado e coloque o cursor sobre o item para desmarcá-lo.
Usando a faixa de opções do File Explorer
Seu File Explorer possui uma faixa de opções que lhe dá acesso a várias ferramentas para realizar uma série de operações. Algumas das operações incluem modificação de itens, movimentação e cópia de itens e seleção de itens. Veja como fazer isso:
Passo 1: Abra o Explorador de Arquivos.

Passo 2: Abra a pasta de arquivos que contém os arquivos a serem selecionados.

Etapa 3: Na faixa do File Explorer, clique em Home.

Passo 4: Dentro do grupo Selecionar, você pode clicar em Selecionar tudo para selecionar todos os itens na janela ou clicar em Inverter seleção para reverter sua seleção de itens.

Observação: A seleção inversa é útil quando você precisa selecionar todos, exceto um dos itens em uma janela.
Corrigindo o Explorador de Arquivos do Windows que não responde
Os métodos explicados acima não funcionam apenas para selecionar vários arquivos, mas também podem ser usados para selecionar várias pastas ou uma combinação de arquivos e pastas. Dessa forma, você pode cortar ou copiar arquivos rapidamente para movê-los de uma vez. Se você estiver trabalhando com um grande volume de arquivos e pastas, o File Explorer pode parar de responder às vezes. Verifique nosso guia para consertar um Explorador de Arquivos que não responde no Windows 10.