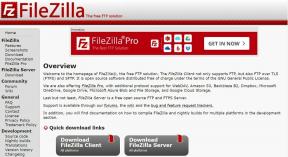Como mostrar todos os canais do Microsoft Teams em dispositivos móveis, desktops e web
Miscelânea / / November 29, 2021
O Microsoft Teams trabalha um um pouco como Slack, onde você cria canais para se comunicar com os membros da equipe sobre tópicos ou projetos específicos. A maioria das equipes tem alguns canais, mas o aplicativo Teams mostra apenas um ou dois e oculta outros por padrão. Portanto, toda vez que você deseja enviar uma mensagem ou interagir com alguém nesses canais ocultos, você sacrifica alguns cliques extras. Sim, até eu acho isso inútil. Esta postagem ajudará você a fazer com que o aplicativo Microsoft Teams mostre todos os canais, independentemente da plataforma em que você o usa.

Em comparação, o Slack mostra todos os canais por padrão, então por que o Teams não mostra? Bem, a Microsoft pode ter seus motivos, mas temos certeza que a empresa vai consertar esses problemas nas atualizações futuras. A boa notícia é que você não precisa esperar por eles. Existe uma maneira de mostrar todos os canais no aplicativo Teams. Simplesmente não é selecionado por padrão como deveria ser.
Vamos começar.
Não há mais opção de favoritos
Os primeiros usuários do Teams se lembrariam do recurso confuso de favoritos. Marcar um canal como favorito o colocaria no topo da sua lista, mais ou menos como o recurso funciona no Outlook. Microsoft lançou uma atualização que o substituiu pela opção mostrar / ocultar. A boa notícia é que os usuários também ganharam uma nova maneira de gerenciar melhor as notificações do canal. Iremos apontar isso abaixo. Agora vamos ao esconde-esconde com os canais do Teams.
Como mostrar canais de equipes no Windows 10
Passo 1: Pesquise e abra o Microsoft Teams no menu Iniciar.

Você verá uma lista de canais na barra lateral ao clicar na guia Equipes. Há muito espaço, e isso porque o Teams está ocultando alguns canais (desde que você tenha mais de dois). Você verá o número exato entre colchetes. Clique na seta voltada para a direita para revelar uma lista de canais ocultos e selecione aquele que você deseja visualizar e acessar.

Passo 2: O canal agora está aberto. Observe como o nome do canal aparece em itálico. Clique no ícone do menu de três pontos ao lado do canal para acessar as opções e selecione Mostrar.

Os nomes dos canais visíveis são mostrados em fontes regulares, enquanto os canais ocultos, quando visualizados, aparecem em itálico.

Etapa 3: Repita as mesmas etapas para mostrar todos os canais ocultos em Microsoft Teams no Windows 10. As mesmas etapas também funcionarão para o aplicativo da web.

Fixar um canal o moverá para uma seção separada na parte superior da barra lateral. Esses canais sempre estarão visíveis. Basta clicar com o botão direito no canal fixado para ver outras opções.

Você também encontrará a opção Notificações de canal no topo dessas opções.
A opção de fixar canais está oculta sob uma camada adicional no aplicativo iOS. Toque na opção Editar detalhes para acessá-la.
Como mostrar canais de equipes no Android e iOS
As etapas para ocultar e mostrar os canais do Microsoft Teams no Android e iOS permanecem as mesmas. Vou apontar as diferenças como e quando necessário.
Até a tela do smartphone tem espaço suficiente para mostrar todos os canais. A posição da opção de mostrar ou ocultar canais é diferente nos aplicativos móveis.
Passo 1: Toque na guia Equipes na parte inferior da tela e você verá uma lista de canais fixados, visíveis e ocultos. Mais uma vez, tocar em '2 canais ocultos' (o número dependerá de quantos canais estão ocultos para sua conta) permitirá que você visualize e acesse o canal oculto selecionado.


Tudo o que você precisa fazer agora é marcar as caixas de seleção de todos os canais ocultos que deseja visualizar no Teams.

Passo 2: Volte para a tela anterior e você verá uma lista. As etapas são diferentes para ocultar canais inativos ou com os quais você não trabalha.
3ª etapa: Toque no menu de três pontos e selecione Gerenciar canais.

Passo 4: Você pode então desmarcar os canais da mesma forma que os selecionou acima. O ícone '+' serve para criar novos canais.


Etapa 5: Toque no menu de três pontos próximo ao canal para excluir ou fixar o canal.
Como mostrar / ocultar canais de equipes para membros da equipe
Esta solução funciona principalmente para administradores de canais de equipe. Você pode decidir quais canais são visíveis para os membros da equipe. As etapas a seguir funcionarão apenas em desktops e aplicativos da web.
Passo 1: Clique no menu de três pontos ao lado do nome da equipe e selecione Gerenciar equipe.

Passo 2: Você pode escolher a visibilidade dos canais para você e também para os membros da equipe. No entanto, ainda não há como escolher a visibilidade do canal para membros individuais da equipe.

Do mesmo lugar, você pode criar novos canais ou fixar um canal para toda a equipe. Para fazer isso, clique no menu de três pontos e selecione Fixar.

Esforço da equipe
Então, por que o Microsoft Teams oculta os canais? Não há nenhum esclarecimento da parte da Microsoft sobre por que eles optaram por ocultar os canais. Eu acho que eles queriam dar mais controle para os usuários e administradores. Uma abordagem melhor teria sido mostrar todos os canais do Teams por padrão e, em seguida, permitir que os usuários os ocultassem em vez do contrário. No lado positivo, é fácil mostrar / ocultar canais no Microsoft Teams depois que você sabe como fazê-lo. O Microsoft Teams é um aplicativo muito legal projetado para equipes. Como outros aplicativos, ele tem algumas peculiaridades.
Próximo: Clique no link abaixo para saber como ativar ou desativar o som de participantes no aplicativo Microsoft Teams. Útil quando você deseja silêncio como palestrante ou tem algo a dizer.