Como criar e renomear pastas no Mac
Miscelânea / / November 29, 2021
Depois de usar seu Mac ao longo do tempo, é difícil fique organizado se você não pode manter seus arquivos sob controle. Dito isso, você pode gerenciar e organizar seu arquivo perfeitamente. A única coisa que você precisa fazer é criar novas pastas e renomear as antigas.

Mas como você organiza suas pastas assim? Se você se pegou fazendo essa pergunta, você está no lugar certo. Neste artigo, orientaremos você nas etapas para criar e renomear pastas em seu Mac.
As etapas neste artigo se aplicam a todos os dispositivos Mac, independentemente de você ter um laptop ou computador de mesa.
Como criar pastas no Mac
Ao criar uma nova pasta em seu Mac, você pode optar por fazê-lo em sua área de trabalho ou em outra pasta existente. Independentemente de qual você preferir, o processo é direto e idêntico.
Também em Tecnologia de Orientação
Siga as etapas abaixo para criar uma nova pasta em seu dispositivo.
Passo 1: No local em que deseja adicionar sua pasta, mantenha pressionado o botão Ctrl e clique no trackpad. Depois de fazer isso, um menu suspenso deve aparecer onde você clicou.
Passo 2: Na lista de opções, escolha Nova pasta - que é a primeira opção no menu.

Etapa 3: Você precisará dar um nome à sua pasta. Caso contrário, seu Mac a chamará de “pasta sem título”. Para fazer isso, tudo que você precisa fazer é digitar o nome que quiser.

Passo 4: Clique em qualquer outro lugar da tela e as alterações entrarão em vigor.
Como renomear pastas no Mac
Parte de otimizando seu Mac significa manter as coisas atualizadas. Se você não gostar do nome da pasta, poderá alterá-lo mais tarde.
Também em Tecnologia de Orientação
Quando você cria uma, renomear uma pasta em seu Mac não exige muito esforço e é muito simples. As etapas a seguir irão guiá-lo por todo o processo.
Passo 1: Na pasta que deseja renomear, mantenha pressionado o botão Ctrl e clique no trackpad ao mesmo tempo.
Passo 2: Quando a lista de opções for exibida, você verá uma chamada Renomear. Esta é a quarta escolha para baixo e estará dentro de Get Info and Compress “[nome da pasta]”.

Etapa 3: Clique no nome da pasta do Mac quando o menu suspenso desaparecer.

Passo 4: Remova o texto antigo e digite o novo nome que deseja dar à sua pasta.

Etapa 5: Clique em qualquer lugar da tela e as alterações entrarão em vigor.
Ao renomear uma pasta em seu Mac, é importante lembrar que você não deve clicar em nenhum outro lugar antes de alterar o nome. Se você fizer isso, não obterá os resultados desejados e precisará passar por esse processo desde o início novamente.
Como consertar o Mac não renomeia a pasta
Em alguns casos, você pode ter problemas ao renomear a pasta do Mac. Um dos mais comuns é o uso de caracteres que você não tem permissão, como pontos.
Se você encontrar esse problema, verá a seguinte mensagem aparecer na tela:

Felizmente, esse problema é fácil de corrigir. Simplesmente tente renomear sua pasta novamente, mas use apenas caracteres que você tem permissão para fazer. Você deve descobrir que o problema se resolve sozinho depois disso.
Ao tentar renomear uma pasta em seu Mac, você também pode descobrir que não consegue encontrar a opção Renomear no menu suspenso. Se for esse o caso, significa que você não tem permissão para renomear este arquivo por um motivo ou outro.
Posso renomear a pasta do Mac mais tarde
Sim - você pode renomear as pastas do Mac quantas vezes quiser, contanto que tenha permissão para fazer isso. Para fazer isso, as etapas são idênticas à primeira vez que você alterou seu nome.
Também é importante notar que quando você renomeia uma pasta primária, não precisa se preocupar com nada acontecendo com as pastas que possam estar dentro dela. Você precisaria renomear cada um individualmente se quisesse fazer essa alteração.
Também em Tecnologia de Orientação
Personalização de pastas de nomes no Mac
Então, aí está - um guia completo para criar e renomear pastas em seu dispositivo Mac. Essas duas ações são algumas das mais básicas que você pode realizar com seu dispositivo, mas ainda assim vale a pena ter em mente porque, sem dúvida, você precisará delas em algum momento.
Como você tem todas as informações de que precisa para criar e renomear pastas do Mac, agora é uma boa hora para examinar seu dispositivo e verificar se todos os seus arquivos estão em ordem. Ao fazer isso, você aumentará sua produtividade.

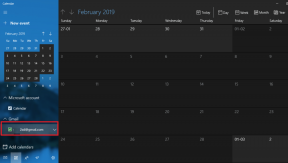
![[CORRIGIDO] A imagem de inicialização selecionada não autenticou erro](/f/dc15f4e71d777db7b4bc219be6b773f7.jpg?width=288&height=384)