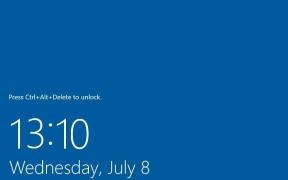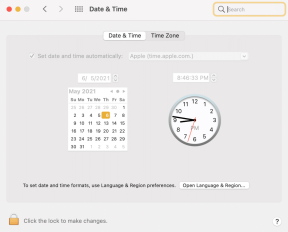Como consertar o Microsoft Store travado ao iniciar o download
Miscelânea / / November 29, 2021
A Microsoft Store é o melhor lugar para encontrar aplicativos e ferramentas que funcionam imediatamente. Esta loja permite que você adicione seus aplicativos favoritos (ou experimentais) com facilidade. Além disso, você tem que se preocupe menos com malware e vírus. No entanto, lidar com a Microsoft Store nem sempre é agradável. Às vezes, os aplicativos ficam travados no processo de download e pode ser uma experiência irritante, especialmente se você tiver vários aplicativos alinhados para fazer o download.

Na maioria das vezes, desconectar e conectar, faz o trabalho, mas nem sempre é assim. Se você estiver travado em uma posição semelhante, aqui estão algumas maneiras de corrigir o travamento da Microsoft Store ao iniciar o download.
Também em Tecnologia de Orientação
1. Limpar cache
Os arquivos de cache são uma benção e uma desgraça, seja no navegador Chrome, nos aplicativos do seu telefone Android ou na Microsoft Store. Embora o cache melhore o desempenho e o tempo de carregamento, alguns arquivos de cache antigos tendem a ser corrompidos e podem fazer com que a Microsoft Store aja de maneira estranha.
Para limpar os arquivos de cache da Microsoft Store, siga as etapas abaixo,
Passo 1: Pesquise Prompt de Comando no menu Iniciar. Clique com o botão direito e selecione Executar como administrador> Sim.

Passo 2: Em seguida, digite o seguinte comando e pressione Enter,
wsreset.exe
Isso redefinirá o cache da Windows Store e você poderá baixar os aplicativos novamente.
2. Redefinir as configurações do MS Store
Se limpar o cache não resolver o problema, você pode redefinir as configurações da Loja. Como a correção anterior, esta também é direta.
Passo 1: Abra Configurações usando a tecla Win + atalho I, navegue até Aplicativos> Aplicativos e recursos e pesquise Microsoft Store.
Passo 2: Depois de ver a opção Microsoft Store, clique em Opções avançadas.

Isso abrirá uma longa lista de configurações. Role para baixo e selecione Redefinir.

Assim como excluir dados de aplicativos em telefones Android, todos os dados de aplicativos serão redefinidos, mas os aplicativos que você baixou até agora ainda estarão em seu PC.
Também em Tecnologia de Orientação
3. Execute o solucionador de problemas do Windows
O Windows vem com um Solucionador de problemas integrado que (você adivinhou certo) identifica e ajuda a corrigir problemas simples automaticamente, como problemas com conectando o PC ao Wi-Fi ou a impressora de rede. Então, naturalmente, você também pode solucionar problemas da Windows Store se houver aplicativos no estado de download pendente. Veja como fazer.
Passo 1: Navegue até Configurações> Atualização e segurança e escolha Resolver problemas no painel esquerdo.

Passo 2: Clique em Solucionadores de problemas adicionais. Isso abrirá uma longa lista de conexões e programas.

Escolha Microsoft Store no menu (geralmente no final) e selecione a opção 'Executar este solucionador de problemas'.
O solucionador de problemas demorará um pouco para inicializar. E quando terminar, ele o guiará pelas etapas de solução de problemas.
4. Execute uma verificação do sistema
Se você ainda vir problemas com aplicativos travados no estado de download, é hora de executar uma verificação do sistema. A verificação do sistema ou verificador de arquivos do sistema verifica os arquivos do aplicativo em busca de arquivos corrompidos ou ausentes e os restaura automaticamente.
Observação: Executar o SFC ou o Verificador de arquivos do sistema pode ser arriscado às vezes e é sempre aconselhável fazer um backup do seu PC antes de continuar.
Ao contrário do Solucionador de problemas integrado, pode ser necessário execute o SFC mais de uma vez para corrigir todos os problemas com arquivos e aplicativos do seu sistema. E nas piores circunstâncias, pode ser necessário consertar os arquivos manualmente.
No entanto, se você deseja prosseguir, veja como inicializar o SFC.
Passo 1: Pesquise por CMD no menu Pesquisar e clique com o botão direito nele. Selecione Executar como administrador
Agora, digite o seguinte comando e pressione Enter
sfc / scannow
Seu sistema mostrará uma variedade de resultados. Se ele exibir algo parecido com '... encontrou arquivos corrompidos e os reparou com sucesso ...', então você sabe que está no caminho certo.
Reinicie o seu PC quando terminar, e seu problema com os aplicativos da MS Store travados no início do download deve ser corrigido.
Também em Tecnologia de Orientação
5. Redefinir a atualização do Windows
O usuário antigo do Windows em você já deve saber que uma atualização é uma parte essencial de qualquer PC com Windows 10. Desde o fornecimento de patches de segurança a novos recursos, essas atualizações trazem muitas mudanças. Se você atualizou seu PC com Windows 10 recentemente, alguns dos componentes da atualização podem ter sido corrompidos.
Felizmente, você pode reiniciar o Windows Update para corrigir esses problemas e é bastante fácil.
Passo 1: Abra a janela de diálogo Executar (Win + R) e digite o seguinte comando.
services.msc

Isso abrirá o Service Manager.
Passo 2: No Service Manager, pressione a tecla W para pular para a seção de serviços do Windows. Localize o Windows Update, selecione-o e pressione o botão Parar conforme mostrado abaixo.

Passo 4: Enquanto isso, abra a pasta da unidade C: e pesquise SoftwareDistribution. Depois de localizá-lo, renomeie-o para SoftwareDistribution_ [data]

Etapa 5: Em seguida, volte para o Gerenciador de serviços e clique no botão Iniciar.
Uma vez feito isso, abra a Microsoft Store e baixe novamente os aplicativos. Provavelmente, o download será feito imediatamente.
Transferência concluída
Estas foram algumas das maneiras pelas quais você pode resolver o problema de travamento da Microsoft Store durante o download. No entanto, se as etapas acima não resolverem o problema para você, você pode registre novamente a Microsoft Store em seu PC.
A Windows Store é uma parte essencial e irremovível do Windows 10 e a ferramenta de solução de problemas especializada deve ajudá-lo a resolver esse problema.