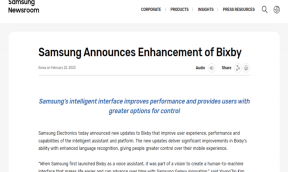Como agrupar elementos no Apresentações Google no celular e no PC
Miscelânea / / November 29, 2021
Quando você tem vários objetos no Apresentações Google, pode encontrá-los fácil de agrupá-los e realizar uma tarefa em todos eles juntos em vez de individualmente. Por exemplo, os grupos serão úteis se você quiser mover formas que se cruzam e caixas de texto. Se você está se perguntando como agrupar elementos no Apresentações Google no celular e no PC, você está no lugar certo.

Esta postagem aborda como agrupar elementos como imagens, formas, caixas de texto, etc., de forma temporária e permanente. Depois de agrupados, você pode mover e formatar (redimensionar, inverter etc.) juntos.
Vamos verificar as etapas para agrupar objetos no Apresentações Google no Android, iPhone, Windows e Mac.
Observação: Você pode agrupar todos os tipos de elementos, como imagens, formas, caixas de texto, gráficos, etc., no Apresentações Google. No entanto, apenas os elementos no mesmo slide podem ser agrupados.
Como agrupar elementos no Apresentações Google no PC
Existem três maneiras de agrupar elementos em um computador.
Método 1: agrupar temporariamente
Uma das maneiras mais simples e rápidas de agrupar itens é selecioná-los pelo método de clicar e arrastar. Todos os itens que se enquadram no intervalo selecionado serão selecionados. Uma borda azul ao redor deles pode identificar os itens selecionados. Agora mova, redimensione ou execute qualquer ação desejada nos objetos selecionados.

Para desagrupar itens selecionados usando este método, simplesmente clique em qualquer lugar fora da seleção.
Gorjeta: Descubra como ajustar uma imagem em forma no Apresentações Google.
Também em Tecnologia de Orientação
Método 2: Grupo usando a tecla Shift
O método acima tem a desvantagem de você não poder escolher os itens que deseja agrupar. Eles podem estar dentro ou fora do intervalo de seleção. Para agrupar melhor os itens, use a tecla Shift do teclado.
Primeiro, clique em qualquer um dos itens que deseja agrupar. Em seguida, enquanto pressiona a tecla Shift, clique em outros itens para selecioná-los. Dessa forma, você pode agrupar vários itens selecionados temporariamente. Como você pode ver na captura de tela abaixo, agrupei duas imagens em extremidades opostas e uma caixa de texto no meio.

Para desagrupar itens, clique fora da seleção. Curiosamente, você pode desmarcar os itens se quiser removê-los de seu grupo sem começar do zero. Para isso, mantenha a tecla Shift pressionada e clique no elemento que deseja desmarcar.
Gorjeta: Descobrir como usar hiperlinks no Apresentações Google.
Método 3: Grupo Permanentemente
Nos dois métodos acima, uma vez que você clica em algum lugar, ele desmonta o grupo. Para reter o grupo para tarefas futuras, você terá que usar o recurso Grupo. Existem várias maneiras de acessar isso. Aqui estão as etapas:
Passo 1: Selecione os elementos que deseja agrupar. Para selecionar, você pode usar o método 1 ou 2 mencionado acima, ou seja, arraste ou use a tecla Shift.
Passo 2: Assim que os itens forem selecionados, clique com o botão direito em qualquer item selecionado e selecione Grupo.

Alternativamente, clique em Organizar na barra de menu superior e selecione Grupo. Se você é um fã de atalhos de teclado, pressione Ctrl + Alt + G (Windows) e Command + Option + G (Mac) para agrupar itens depois de selecioná-los.

Você também pode desagrupar itens de várias maneiras.
- Clique em qualquer um dos itens agrupados e clique com o botão direito nele. Selecione Desagrupar.
- Clique em qualquer item agrupado e selecione Organizar> Desagrupar.
- Use o atalho de teclado Ctrl + Alt + Shift + G (Windows) e Command + Option + Shift + G (Mac) para desagrupar os itens.
Também em Tecnologia de Orientação
Como agrupar elementos no Apresentações Google no Android e iPhone
Semelhante ao PC, você também pode agrupar elementos temporária ou permanentemente no celular. Para agrupar temporariamente, abra o slide do Google que você deseja editar. Toque e segure o primeiro elemento que deseja agrupar. Agora toque em outros objetos que você deseja selecionar. Você verá que o tamanho da caixa de seleção aumentará. Execute a ação necessária. Para desagrupar, toque em qualquer lugar fora da seleção.

Para agrupar itens permanentemente, toque e segure o primeiro elemento, seguido de tocar em outros objetos. Em seguida, toque no ícone Agrupar objetos na parte superior. Mesmo se você selecionar outros objetos ou realizar outras tarefas, os itens agrupados permanecerão bloqueados.

Para desagrupar itens bloqueados, toque e segure qualquer um dos itens agrupados. Em seguida, toque no mesmo ícone Grupo que você usou para agrupar os itens. Isso vai desagrupá-los.

Correção: Botão do grupo Botão esmaecido no Apresentações Google
Se a opção Grupo estiver acinzentada no Apresentações Google, você deve verificar se selecionou corretamente os vários itens conforme mostrado acima. Se vários itens não forem selecionados, você não poderá agrupá-los.
Também em Tecnologia de Orientação
Incremente o Apresentações Google
Para personalizar seu Apresentações Google, você pode editar imagens de várias maneiras e adicionar bitmojis a elas. Se quiser melhorar ainda mais o seu Google Slides, você pode adicionar animações a eles.