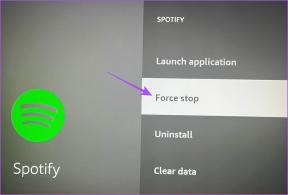8 melhores maneiras de personalizar o Google Chrome no Windows e Mac
Miscelânea / / November 29, 2021
Se Google Chrome é o seu navegador padrão no computador, você pode ficar entediado com sua aparência e comportamento com o tempo. Para mudar isso, você pode personalizar seu Chrome. Você pode aplicar temas para alterar a cor da guia, alterar a página da nova guia ou alterar o cursor. Vamos verificar em detalhes como personalizar o Chrome no PC.

Personalizar o Chrome ajuda você a personalizá-lo de acordo com seu gosto. Nem todo mundo gosta do visual branco padrão do Chrome - não é fã do modo escuro também. E se você quiser usar as cores vermelha ou azul na interface do Chrome? Ou se você quiser abrir Página do Planilhas Google no arranque? Tudo isso é possível - graças ao Google por nos permitir personalizar o Chrome.
Vamos ver várias maneiras de personalizar o Chrome no Windows e Mac.
1. Use Temas
Anteriormente, recorremos às extensões do Chrome para alterar o tema. Mas, O Google lançou 14 temas para o Chrome em fevereiro de 2019. Agora, você só precisa acessar as configurações do Chrome e aplicar um tema da sua escolha.
Aqui estão as etapas em detalhes:
Passo 1: Inicie o Chrome em seu PC. Clique no ícone de três pontos na parte superior e selecione Configurações.
Observação: Use esta etapa para abrir as configurações do Chrome sempre que for mencionado nesta postagem.

Passo 2: Role para baixo e clique em Temas em Aparência. Você será levado para a Chrome Web Store.

Etapa 3: Selecione qualquer tema de sua preferência. Em seguida, na próxima tela, clique em Adicionar ao Chrome.

É assim que meu Chrome fica depois de aplicar um tema.

Se você quiser voltar ao tema original, repita as etapas 1 e 2. Clique em Redefinir para o padrão ao lado de Temas nas configurações do Chrome.

Gorjeta: Descobrir como criar um tema personalizado do Google Chrome.
Também em Tecnologia de Orientação
2. Mudar a página inicial
Existe uma página da web que você gostaria de visitar com frequência com apenas um clique? Você pode fazer isso com a ajuda do botão home no Chrome. Você precisa habilitar o botão primeiro e, em seguida, adicionar uma página da web que deve ser aberta clicando no botão home. O botão está disponível no canto superior esquerdo, ao lado da caixa do URL.
Aqui estão as etapas para ativar o botão home.
Passo 1: Acesse as configurações do Chrome no ícone de três pontos na parte superior.

Passo 2: Role para baixo e logo abaixo dos Temas, você encontrará o botão Mostrar página inicial. Ative o botão de alternância próximo a ele. Você tem duas opções para isso. Você pode configurá-lo para abrir a página Nova guia (você também pode personalizá-la, conforme mostrado abaixo) ou adicionar uma página da web personalizada. Selecione a opção que deseja usar.

Etapa 3: Clique no botão home em qualquer guia sempre que quiser abrir essa página.
Observação: O site será aberto na mesma guia em que você clicou no botão home.

3. Alterar página inicial
Cada vez que você inicia o Chrome, pode configurá-lo para abrir vários sites de sua escolha. Por exemplo, você pode ter seu sites relacionados ao trabalho para iniciar no Chrome sempre que você começar o dia.
Para alterar a página inicial, siga estas etapas:
Passo 1: Abra as configurações do Chrome em seu PC.
Passo 2: Role para baixo e você encontrará a seção Inicialização. Você obtém várias opções, como abrir uma nova guia de página, abrir páginas específicas ou abrir páginas que foram abertas pela última vez. Selecione a opção de sua escolha.

Gorjeta: Verifique nossa compilação do Extensões do Chrome para substituir sua página de inicialização.
4. Personalizar página nova guia
Sempre que você abrir uma nova guia no Chrome, verá a pesquisa do Google junto com alguns atalhos para sites. Você pode personalizar os atalhos nesta página, alterar o plano de fundo para qualquer imagem de sua escolha ou definir uma cor sólida. Vamos verificar como fazer isso.

Adicione sua própria imagem como plano de fundo do Chrome
Para adicionar sua foto como plano de fundo da página da nova guia, abra uma nova guia. Clique no ícone Personalizar presente na parte inferior.

Uma nova janela será aberta, permitindo que você escolha um dos planos de fundo disponíveis ou carregue um novo. Para adicionar sua imagem, clique em Upload do dispositivo. Em seguida, escolha a foto de sua preferência e clique em Concluído.

Também em Tecnologia de Orientação
Alterar ou desativar atalhos
Para alterar os atalhos disponíveis na página nova guia, clique no botão Personalizar na parte inferior da página nova guia. Em seguida, clique em Atalhos. Você terá duas opções - Meus atalhos e Sites mais visitados. No primeiro, você precisa definir os atalhos manualmente, e o Chrome irá gerar atalhos automaticamente no último, dependendo da frequência de uso. Caso você não queira ver os atalhos, ative o botão de alternância ao lado de Ocultar atalhos.

Mudar a cor do Chrome
Para definir o plano de fundo da página da nova guia com uma cor sólida, clique em Cor e tema dentro das opções de Personalização da nova guia. A cor que você escolher será aplicada como uma cor de fundo, e você também verá que ela muda a cor da barra de título, bem como das guias.
Gorjeta: Consulte nosso guia sobre 4 maneiras de alterar a cor de fundo padrão no Chrome.

5. Alterar página de nova guia
O Google oferece opções limitadas para personalizar a página nova guia. Mas, graças a Extensões do Chrome, você pode modificá-lo de várias maneiras.
As extensões da página da nova guia permitem alterar o comportamento do que acontece quando você abre uma nova guia. Por exemplo, eu configurei para abrir o Extensão Start.me que oferece notícias, listas de tarefas, widgets, atalhos para links e muito mais. Consulte nossa compilação do melhores extensões de nova guia que você pode usar.

6. Alterar o estilo da fonte
Muitas pessoas adoram alterar as fontes padrão em seus telefones Android. Se você gostaria de fazer o mesmo no Chrome, não ficará desapontado. O Chrome oferece uma configuração nativa para personalizar o Chrome alterando o estilo e o tamanho do tipo de fonte.
Gorjeta: Dê uma olhada nos cinco Extensões do Chrome para identificar fontes.
Para alterar a fonte no Chrome, vá para as configurações do Chrome. Em seguida, vá para a seção Aparência. Aqui você encontrará Tamanho da fonte e Personalizar fontes. Clique neles para mudar.

7. Alterar Cursor no Chrome
Quer usar um personagem de desenho animado ou filme como seu cursor personalizado no Chrome? Isso é possível com a ajuda de uma extensão de cursor personalizada para o Chrome.
Baixe o Cursor Personalizado para o Chrome
Instale a extensão do link acima. Em seguida, selecione o cursor de sua escolha na extensão.

8. Use Perfis Diferentes
Por último, se o seu Chrome for usado por várias pessoas, você pode criar perfis diferentes para que ninguém bagunce suas personalizações. Você também pode crie um perfil diferente ou usar o modo visitante do Chrome.
Também em Tecnologia de Orientação
Personalize para personalizar
A qualquer momento, se não estiver satisfeito com as personalizações feitas, você pode removê-las repetindo as mesmas etapas. No entanto, se você deseja remover todas as personalizações de uma vez, você deve redefinir as configurações do Chrome. Descobrir o que mais acontece ao reiniciar o Chrome e como fazer.
Próximo: Interessado em colocar seu nome no Google Doodle? Descubra como personalizar o Google Doodle no próximo link.