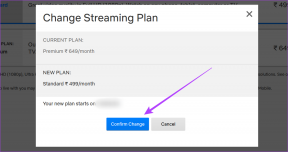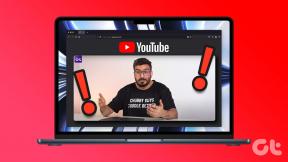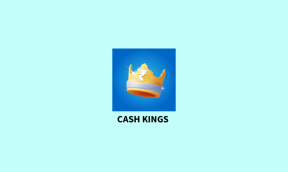Quatro maneiras principais de transferir fotos do PC para o iPhone sem o iTunes
Miscelânea / / November 29, 2021
Hoje em dia, a maioria dos laptops Windows tem uma porta USB Type-C para carregar e transferência de mídia entre dispositivos. Muitos fabricantes de laptops estão abandonando as portas USB-A e HDMI padrão e forçando os consumidores a comprar dongles. A situação incomum é ainda mais confusa para usuários de iPhone que possuem um laptop com Windows. E é inconveniente quando você executa uma tarefa simples, como transferir fotos do seu PC para o iPhone sem abrir o iTunes.

Isso porque os modelos de iPhone anteriores a 2019 vêm com um cabo de carregamento Lightning para USB-A. Isso é ótimo para laptops e desktops com pelo menos uma porta USB-A. No entanto, os laptops mais recentes que possuem apenas portas USB Type-C funcionariam com o cabo Lightning para USB-C - que está disponível apenas com a série iPhone 11. Além disso, o cabo padrão que vem junto com o iPhone não é de grande qualidade. Além disso, você tem que lidar com o software iTunes para transferir arquivos e imagens do PC para o iPhone.
Neste post, vamos compartilhar as quatro melhores maneiras de transferir fotos e vídeos de um PC / laptop Windows para o iPhone sem lidar com cabos ou iTunes. Vamos começar.
1. Use o aplicativo iCloud do Windows para transferir fotos do PC para o iPhone
Felizmente, a Apple e a Microsoft oferecem soluções suficientes para tornar a vida mais fácil para usuários de iPhone e PC. Por exemplo, Apple O iTunes já está disponível na Microsoft Store para Windows 10 junto com serviços-chave como iCloud.
Você pode sincronizar a biblioteca de fotos do PC para o iPhone usando o aplicativo iCloud no Windows e vice-versa. Você pode até criar pastas no menu do iCloud usando o gerenciador de arquivos e enviar fotos selecionadas diretamente para o serviço. Siga as etapas abaixo para configurá-lo.
Passo 1: Baixe o aplicativo iCloud da Microsoft Store no Windows.
Baixe iCloud para Windows
Passo 2: Abra o aplicativo iCloud e faça login usando as credenciais de sua conta da Apple.
Etapa 3: O aplicativo iCloud mostrará várias opções para sincronizar dados com o PC - iCloud Drive, Fotos, Mail, Contatos, Calendário, Tarefas e Favoritos.

Passo 4: Habilite a opção Fotos e será solicitado que você envie fotos do PC para a plataforma iCloud em um determinado caminho. Clique em Concluído e você está pronto para mover as fotos do PC para o iCloud.

Ao configurar o serviço iCloud, você verá a seção separada do iCloud Drive no Gerenciador de Arquivos. Você pode criar uma pasta no iCloud Drive e copiar as fotos selecionadas para ela. O serviço sincronizará a pasta e você poderá acessá-la usando o aplicativo Arquivos no iPhone.

Também em Tecnologia de Orientação
2. Use o OneDrive para transferir fotos do PC para o iPhone
O aplicativo OneDrive da Microsoft se integra perfeitamente ao Windows 10. E se você estiver usando o Microsoft 365, então faz sentido usar o OneDrive como uma plataforma perfeita para transferir todos os arquivos.
No PC, você pode abrir o gerenciador de arquivos, navegue até o Menu OneDrive na barra laterale crie uma nova pasta nela. Copie e cole as fotos nessa pasta e o OneDrive irá sincronizar todos os novos arquivos para a nuvem.

Alternativamente, você pode usar o OneDrive aplicativo para Windows e fazer upload de fotos e vídeos para um local específico.

Baixe OneDrive para Windows
Agora, vá para a App Store no seu iPhone e baixe o aplicativo OneDrive. Ou você pode simplesmente clicar no botão abaixo para isso.
Baixe OneDrive para iOS
Depois de instalar e entrar no aplicativo OneDrive, você encontrará a mesma pasta que criou no PC. Abra a pasta e veja as fotos. Toque no botão de três pontos ao lado dele e selecione download para uso offline.

Claro, você pode usar Dropbox para transferir arquivos entre o iPhone e o PC com Windows também.
3. Use o Xender para transferir fotos do PC para o iPhone
As duas opções mencionadas acima precisam de uma conexão estável com a Internet. Além disso, se você estiver transferindo muitas fotos, talvez seja necessário comprar armazenamento adicional no OneDrive ou iCloud. Nesses casos, você sempre pode usar os serviços de compartilhamento de arquivos como o Xender para transferir dados do PC para o iPhone e vice-versa.
Primeiro, você precisa baixar o aplicativo Xender para iPhone. Além disso, certifique-se de conectar o iPhone e o sistema Windows à mesma rede. Ou você pode usar o ponto de acesso do iPhone com PC para uma conexão bem-sucedida.
Baixe o Xender para iPhone
Agora que está tudo pronto, verifique as etapas abaixo para transferir fotos do PC para o iPhone.
Passo 1: No seu PC com Windows, navegue até a web do Xender (https://web.xender.com) usando o navegador.
Passo 2: Abra o aplicativo Xender no iPhone e toque no botão ‘+’ no canto superior direito. Toque em Conectar ao PC e o aplicativo abrirá a interface da câmera para escanear o código QR.

Etapa 3: Use a interface da câmera para escanear o código QR na web do Xender. Em alguns segundos, o Xender conectará os dois dispositivos.

Passo 4: Na web do Xender, você verá a seção de fotos e vídeos.

Etapa 5: Vá para a guia Fotos> fazer upload de fotos. Em seguida, adicione fotos do PC. Você também pode arrastar e soltar fotos na interface da web do Xender para transferi-las para o iPhone. Da mesma forma, repita a mesma coisa para transferir vídeos, soltando-os na guia de vídeos.
O serviço é bastante rápido na transferência de arquivos e de uso gratuito.
Também em Tecnologia de Orientação
4. Use Documents by Readdle App para transferir fotos do PC para o iPhone
Documents by Riddle é um aplicativo gerenciador de arquivos sólido no iPhone - não se confunda com a palavra Documents em seu nome. Você pode usar o aplicativo para importar arquivos do PC para o iPhone.
Baixar documentos por Readdle no iPhone
Abra o aplicativo e toque no ícone ‘+’ na parte inferior. Selecione a opção Importar do PC e será solicitado que você navegue para um URL da web específico no PC. Mova para o dispositivo Windows e visite a página da web.


Autentique-se e o aplicativo abrirá o menu de arquivos na web. Você pode criar novas pastas, dar uma olhada nos álbuns de fotos e transferir as fotos e vídeos usando o botão Carregar arquivos no canto superior direito.

A função de transferência é totalmente gratuita para uso no aplicativo Documentos.
Também em Tecnologia de Orientação
Faça uma transferência sem complicações
Essas quatro opções para transferir arquivos do PC para o iPhone devem libertá-lo dos problemas de torcer cabos. Se você investe no ecossistema da Apple ou Microsoft, pode optar pelo iCloud, OneDrive ou até mesmo pelo Dropbox. Para uma transferência rápida e offline, use o Xender ou Documents by Readdle.
Próximo: Quer transferir arquivos do antigo telefone Android para o iPhone? Leia a postagem abaixo para encontrar os quatro melhores aplicativos para transferir arquivos do Android para o iPhone.