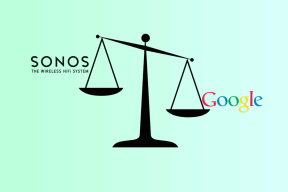Como criar um mapa de calor no Google Sheets
Miscelânea / / November 29, 2021
Diferentes técnicas de representação visual, como tabelas, gráficos de linhae mapas de calor, permitem que você analise um conjunto de dados rapidamente. Por exemplo, você pode fazer uso de mapas de calor para entender o resultado dos alunos. Isso ocorre porque, ao visualizar o mapa de calor, você pode identificar os alunos que foram reprovados e tiveram notas mais altas do que a média.

Bem, este é apenas um único caso de uso de mapas de calor para visualizar os dados. O Planilhas Google também permite que você crie um mapa de calor. Mas você sabia que pode criar dois tipos de mapas de calor no Google Sheets? Sim! Notavelmente, você pode criar um mapa de calor de gradiente de cor ou um mapa de calor de uma única cor.
Este guia o guiará pelas etapas fundamentais para criar um mapa de calor no Planilhas Google. Isso inclui o gradiente de cores e o mapa de calor de uma única cor. Com isso dito, vamos verificar o guia.
Também em Tecnologia de Orientação
O que é um mapa de calor no Planilhas Google
Não vamos cair em detalhes técnicos. Em palavras simples, um mapa de calor é uma técnica que usa cores diferentes ou uma única cor para dar uma pista visual sobre como os dados variam em um conjunto de dados específico. Portanto, você pode usar mapas de calor para simplificar e compreender dados complexos.

Além disso, está distribuído em duas dimensões. Em primeiro lugar, no que diz respeito à questão de quem pode usá-lo, pode ser usado para quase todas as profissões que você possa imaginar.
Um professor pode usar um mapa de calor para mostrar quantos alunos obtiveram 90 pontos ou mais. Um gerente de vendas pode identificar o representante de vendas com melhor desempenho criando um mapa de calor de vendas.
Agora que você tem uma ideia sobre o que é um mapa de calor, vamos seguir as etapas de criação de um mapa de calor no Planilhas Google.
Etapas para criar um mapa de calor de gradiente de cores nas planilhas do Google
Para ambos os processos, vamos fazer uso de formatação condicional para criar um mapa de calor. Abaixo estão as etapas para criar um mapa de calor de gradiente de cores no Planilhas Google.
Passo 1: Na Planilha Google, selecione as células nas quais deseja criar um mapa de calor com gradiente de cores.

Passo 2: Na barra de menu superior, clique no botão Formatar.

Etapa 3: Isso abrirá uma lista suspensa de opções, da qual você precisa selecionar a formatação condicional.

Passo 4: Uma nova barra lateral intitulada Regras de formato condicional será aberta no lado direito. Aqui, você precisa selecionar a opção Escala de cores.

Etapa 5: Há um botão Visualizar que tem todos os modelos de mapa de calor de gradiente de cor padrão para escolher. Observe que a disposição das cores é tal que a cor à esquerda se aplica ao valor baixo. Ao mesmo tempo, a cor à direita se aplica aos valores altos.
Existe outra opção chamada Personalizar escala de cores. Usando isso, você pode dar seu próprio esquema de cores a este mapa de calor de gradiente de cores.

Etapa 6: Você também pode inserir um valor mínimo, valor médio e valor máximo, o que criará o mapa de calor do gradiente de cor de acordo.

Etapa 7: Depois de selecionar o esquema de cores, clique no botão Concluído. Isso criará um mapa de calor de gradiente de cores para o conjunto de dados selecionado.
O método de mapa de calor de gradiente de cores acima aplica cores com base nos valores da célula. Vamos entender isso com um exemplo. Digamos que você tenha os valores 70 e 90 e tenha definido o branco para o valor mínimo e o vermelho para o valor máximo, então ambos os valores serão destacados na cor vermelha.
Mas, como 70 é menor que 90, uma cor vermelha escura será aplicada a 70, criando um efeito de gradiente. Então, agora, vamos verificar como você pode criar um mapa de calor de uma única cor no Planilhas Google.
Etapas para o Mapa de Calor de Cor Única no Planilhas Google
Os mapas de calor de uma única cor são dinâmicos. Isso significa que toda vez que você alterar o valor nas células, a cor mudará automaticamente para refletir a formatação. A seção a seguir mostrará como você pode criar um mapa de calor de uma única cor.
Passo 1: Selecione os valores para os quais deseja criar um mapa de calor de cor única no Planilhas Google.

Passo 2: Vá até a guia Formato e selecione a opção Formatação condicional.

Etapa 3: No painel Formatação condicional, selecione a opção Cor única.

Passo 4: Agora, sob o título Regras de formatação, clique na opção Formatar células se. Na lista suspensa, selecione a opção Maior que.

Etapa 5: No campo Maior que, insira o valor apropriado de acordo com o conjunto de dados que você escolheu. Em nosso caso, inseriremos 40.

Etapa 6: Logo abaixo das regras de formatação, você encontrará a opção Estilo de formatação. Aqui, você pode selecionar a cor que deseja destacar nas células acima de 40.

Etapa 7: Depois de terminar tudo, basta clicar no botão Concluído. Você notará que o Planilhas destacará todas as células acima de 40 na cor selecionada.

Voila! Você criou um mapa de calor de uma única cor no Planilhas Google. Além disso, você pode executar as mesmas etapas para destacar outros valores, digamos, menos de 40. No entanto, desta vez, selecione uma cor diferente para analisá-los rapidamente.
Use o mapa de calor para analisar dados rapidamente
Aí está. O mapa de calor de gradiente de cores é útil quando você não tem critérios fixos. Por exemplo, se você quiser saber sobre os alunos que pontuam menos de 40 marcas, todas as células abaixo de 40 receberão diferentes tons da cor escolhida. Portanto, criando um gradiente. Mas se você tiver critérios fixos, nos quais deseja apenas saber sobre os alunos que obtiveram menos de 40, todas as células contendo esses valores serão coloridas em uma única cor.