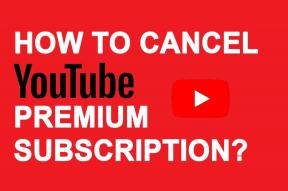Correção de WiFi de 5 GHz não aparecendo no Windows 10
Miscelânea / / November 28, 2021
O WiFi de 5 GHz não está aparecendo? Você vê apenas 2,4 GHz WiFi no seu PC com Windows 10? Em seguida, siga os métodos listados neste artigo para resolver o problema facilmente.
Os usuários do Windows têm que enfrentar alguns problemas comuns com frequência, e o WiFi não aparecendo é um deles. Recebemos muitas perguntas sobre por que o 5G não está visível e como ativá-lo. Portanto, neste artigo, iremos resolver esse problema juntamente com alguns mitos.
Geralmente, as pessoas enfrentam esses problemas relacionados ao WiFi quando atualizam o sistema operacional ou alteram as configurações do roteador. Alterando a WLAN hardware também causa tais problemas relacionados ao WiFi. Além disso, existem mais alguns motivos, como o hardware do seu computador ou o roteador pode não suportar a banda 5G. Resumindo, existem vários motivos pelos quais os usuários podem enfrentar esse problema no Windows 10.

Conteúdo
- O que é WiFi de 5 GHz? Por que é preferível a 2,4 GHz?
- Correção de WiFi de 5 GHz não aparecendo no Windows 10
- 1. Verifique se o sistema oferece suporte para WiFi de 5 GHz
- 2. Verifique se o seu roteador é compatível com 5 GHz
- 3. Habilite o modo 802.11n do adaptador
- 4. Defina manualmente a largura de banda para 5 GHz
- 5. Atualize o driver WiFi (processo automático)
- 6. Atualize o driver WiFi (processo manual)
- 7. Reverter a atualização do driver
O que é WiFi de 5 GHz? Por que é preferível a 2,4 GHz?
Se colocarmos de forma simples e direta, a banda WiFi de 5 GHz é mais rápida e melhor do que a banda de 2,4 GHz. A banda de 5 GHz é uma frequência através da qual sua rede sem fio transmite. É menos sujeito a interferências externas e oferece velocidade mais rápida que o outro. Quando comparado com a banda de 2,4 GHz, o 5 GHz tem um limite superior de velocidade de 1 GBps que é 400 MBps mais rápido do que 2,4 GHz.
Um ponto importante a se notar aqui é - A rede móvel 5G e a banda 5GHz são diferentes. Muitas pessoas interpretam ambos como iguais, enquanto o 5º geração de rede móvel não tem nada a ver com a banda WiFi de 5 GHz.
A melhor maneira de resolver esse problema seria primeiro identificar a causa e, em seguida, apresentar a solução potencial. Isso é exatamente o que faremos neste artigo.
Correção de WiFi de 5 GHz não aparecendo no Windows 10
1. Verifique se o sistema oferece suporte para WiFi de 5 GHz
Seria melhor eliminarmos o problema principal. A primeira coisa é verificar se o PC e o roteador oferecem compatibilidade com a banda de 5 GHz. Siga as etapas para fazer isso:
1. Procurar Prompt de comando na barra de pesquisa do Windows, clique com o botão direito no resultado da pesquisa e selecione Executar como administrador.

2. Quando o prompt de comando abrir, digite o comando fornecido para verificar as propriedades do driver sem fio instaladas em seu PC:
netsh wlan mostrar motoristas
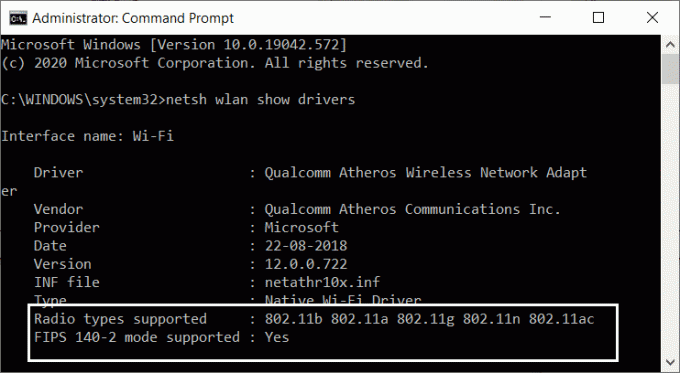
3. Quando os resultados aparecerem na janela, pesquise por tipos de rádio compatíveis. Ao encontrá-lo, você terá três modos de rede diferentes disponíveis na tela:
- 11g 802.11n: Isso indica que o seu computador só pode suportar a largura de banda de 2,4 GHz.
- 11n 802.11g 802.11b: Isso também indica que seu computador só pode suportar a largura de banda de 2,5 GHz.
- 11a 802.11g 802.11n: Agora, este mostra que seu sistema pode suportar largura de banda de 2,4 GHz e 5 GHz.
Agora, se você tem suporte para qualquer um dos dois primeiros tipos de rádio, será necessário atualizar o adaptador. É melhor substituir o adaptador por outro que suporte 5GHz. Caso você tenha o terceiro tipo de rádio compatível, mas o WiFi de 5 GHz não apareça, passe para a próxima etapa. Além disso, se o seu computador não suportar 5,4 GHz, a maneira mais fácil seria comprar um adaptador WiFi externo.
2. Verifique se o seu roteador é compatível com 5 GHz
Esta etapa requer que você faça pesquisas e navegue na Internet. Mas antes de prosseguir, se possível, traga a caixa que contém seu roteador. o Roteador caixa terá as informações de compatibilidade. Você pode ver se ele suporta 5 GHz ou não. Se você não conseguir encontrar a caixa, é hora de ficar online.

Abra o site do seu fabricante e procure o produto que tem o mesmo nome de modelo que o seu. Você pode verificar o nome do modelo e o número do roteador mencionado no dispositivo do roteador. Depois de encontrar o modelo, verifique a descrição e veja se o modelo é compatível com largura de banda de 5 GHz. Geralmente, o site contém todas as descrições e especificações de um dispositivo.
Agora, se o seu roteador for compatível com a largura de banda de 5 GHz, prossiga para as próximas etapas para se livrar de “5G não está aparecendo" problema.
3. Habilite o modo 802.11n do adaptador
Você, estando aqui nesta etapa, significa que seu computador ou roteador pode suportar largura de banda de 5 GHz. Agora, tudo o que resta é consertar o problema do WiFi de 5 GHz que não aparece no Windows 10. Começaremos habilitando a banda 5G para WiFi em seu sistema de computador. Siga as etapas abaixo:
1. Em primeiro lugar, pressione o Tecla Windows + X botão simultaneamente. Isso abrirá uma lista de opções.
2. Selecione os Gerenciador de Dispositivos opção da lista fornecida.

3. Quando a janela do gerenciador de dispositivos for exibida, encontre a opção Adaptadores de rede; ao clicar nela, a coluna será expandida com algumas opções.
4. A partir das opções fornecidas, clique com o botão direito no Adaptador sem fio opção e então propriedades.

5. Na janela Propriedades do Adaptador Sem Fio, mude para o Aba Avançado e selecione o Modo 802.11n.

6. A última etapa é definir o valor para Permitir e clique OK.
Agora você precisa reiniciar o computador para aplicar as alterações feitas e verificar se a opção 5G está na lista de conexões de rede sem fio. Caso contrário, tente o próximo método para habilitar o WiFi 5G.
4. Defina manualmente a largura de banda para 5 GHz
Se o WiFi 5G não aparecer após a ativação, podemos definir a largura de banda manualmente para 5 GHz. Siga as etapas fornecidas:
1. Pressione a tecla Windows + botão X e selecione o Gerenciador de Dispositivos opção da lista de opções fornecida.

2. Agora, na opção Adaptadores de rede, selecione Adaptador sem fio -> Propriedades.

3. Mude para a guia Avançado e selecione a banda preferida opção na caixa Propriedade.
4. Agora selecione o valor da banda a ser 5,2 GHz e clique em OK.

Agora reinicie o seu computador e veja se você consegue encontrar a rede WiFi 5G. Se este método não funcionar para você, nos próximos métodos, você precisará ajustar seu driver WiFi.
5. Atualize o driver WiFi (processo automático)
Atualizar o driver WiFi é o método mais prático e fácil que se pode realizar para corrigir o problema do WiFi 5GHz que não aparece no Windows 10. Siga as etapas para a atualização automática dos drivers WiFi.
1. Em primeiro lugar, abra o Gerenciador de Dispositivos novamente.
2. Agora no Adaptadores de rede opção, clique com o botão direito no Adaptador Sem Fio e selecione o Atualizar driver opção.
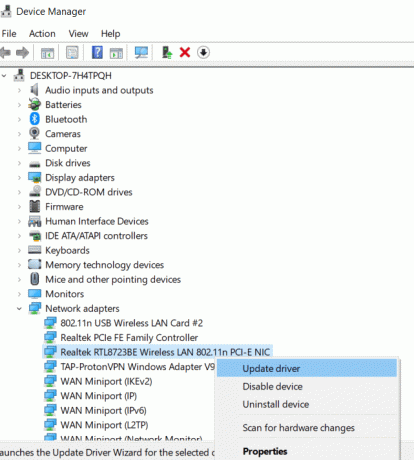
3. Na nova janela, você terá duas opções. Selecione a primeira opção, ou seja, Procure automaticamente por software de driver atualizado. Isso iniciará a atualização do driver.
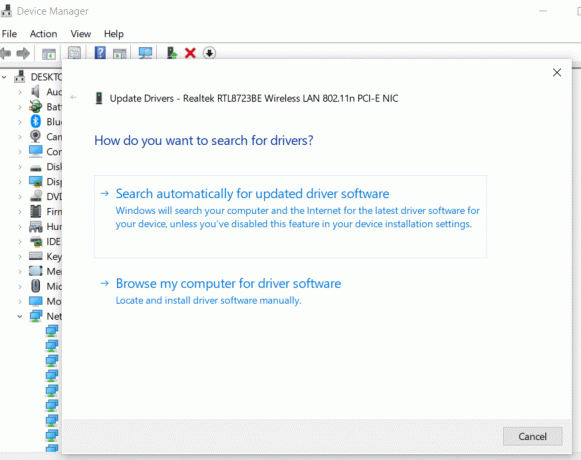
4. Agora siga as instruções na tela e quando o processo terminar, reinicie o computador.
Agora você pode ser capaz de detectar a rede de 5 GHz ou 5 G em seu computador. Este método, muito provavelmente, resolverá o problema de o WiFi de 5 GHz não aparecer no Windows 10.
6. Atualize o driver WiFi (processo manual)
Para atualizar o driver WiFi manualmente, você precisará baixar o driver WiFi atualizado no seu computador com antecedência. Acesse o site do fabricante do seu computador ou laptop e baixe a versão mais compatível do driver WiFi para o seu sistema. Agora que você fez isso, siga as etapas fornecidas:
1. Siga as duas primeiras etapas do método anterior e abra a janela de atualização do driver.
2. Agora, em vez de selecionar a primeira opção, clique na segunda, ou seja, Procure software de driver em meu computador opção.
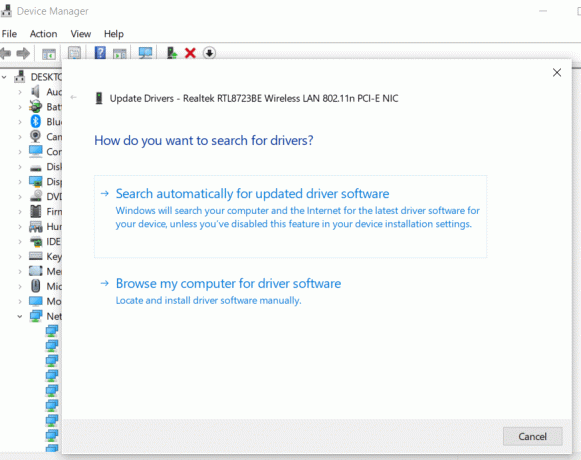
3. Agora navegue pela pasta onde você baixou o driver e selecione-o. Clique Próximo e siga as instruções adicionais até que o processo seja concluído.
Agora reinicie o computador para aplicar as alterações e ver se o WiFi de banda de 5 GHz está habilitado neste momento. Se ainda não for possível detectar a banda 5G, execute os métodos 3 e 4 novamente para habilitar o suporte a 5GHz. O download e a atualização do driver podem ter desativado o suporte WiFi de 5 GHz.
7. Reverter a atualização do driver
Se você conseguiu acessar a rede de 5 GHz antes de atualizar o driver WiFi, talvez queira reconsiderar a atualização! O que sugerimos aqui é reverter a atualização do driver. A versão atualizada deve ter alguns bugs ou problemas que podem atrapalhar a banda de rede de 5GHz. Para reverter a atualização do driver, siga as etapas abaixo:
1. Seguindo as etapas mencionadas acima, abra o Gerenciador de Dispositivos e abra o Propriedades do adaptador sem fiojanela.
2. Agora, vá para o Guia do motoristae selecione o Motorista de reversão opção e proceda conforme as instruções.

3. Quando a reversão for concluída, reinicie o computador e verifique se funcionou.
Recomendado:
- Como corrigir o Copy Paste que não funciona no Windows 10
- Corrigir o desaparecimento do cursor do mouse no Google Chrome
- Como ativar a multitarefa em tela dividida no Android 10
Esperamos que este artigo tenha sido útil e que você tenha conseguido corrigir o WiFi de 5 GHz que não aparece no problema do Windows 10. Se você ainda tiver dúvidas ou sugestões, sinta-se à vontade para entrar em contato usando a seção de comentários.