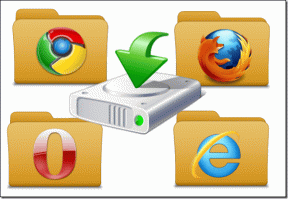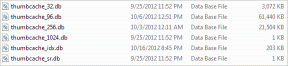Corrigir o erro de nome do dispositivo local já em uso no Windows
Miscelânea / / November 28, 2021
As unidades de rede são um elemento importante de muitas organizações. Eles facilitam a conexão entre vários dispositivos e tornam a comunicação dentro do sistema muito mais fácil. Embora as vantagens de ter uma unidade de rede sejam inúmeras, elas trazem consigo erros de dispositivos locais que interrompem todo o fluxo de trabalho do sistema. Se você tem passado por complicações causadas por dispositivos locais, leia mais adiante para descobrir como você pode correção O nome do dispositivo local já está em uso no Windows.
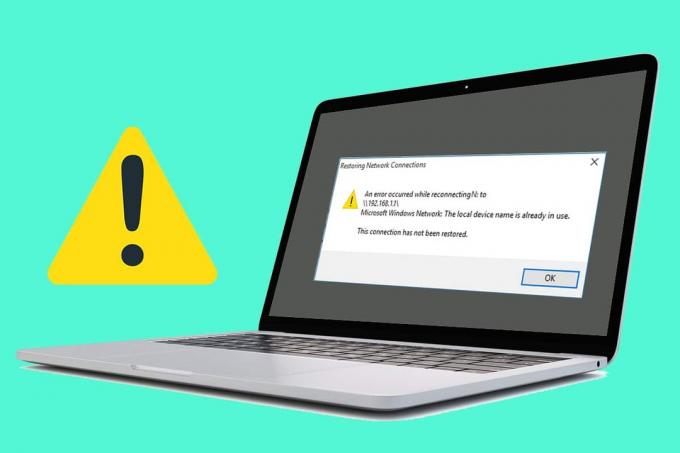
Conteúdo
- Corrigir o erro de nome do dispositivo local já em uso no Windows 10
- O que estou recebendo a mensagem ‘Nome do dispositivo local já está em uso’?
- Método 1: remapear a unidade usando a janela de comando
- Método 2: ativar o compartilhamento de arquivos e impressoras
- Método 3: atribuir novas letras de unidade para alterar nomes de dispositivos locais que já estão em uso
- Método 4: Reinicie o serviço do navegador em seu computador
- Método 5: Excluir valor do registro
- Método 6: Criar Espaço no Servidor
Corrigir o erro de nome do dispositivo local já em uso no Windows 10
O que estou recebendo a mensagem ‘Nome do dispositivo local já está em uso’?
Uma das principais razões por trás desse erro é o mapeamento incorreto da unidade. O mapeamento da unidade, como o nome sugere, mapeia os arquivos para uma unidade específica. Em organizações com vários sistemas, o mapeamento da unidade é essencial para associar uma letra da unidade local aos arquivos de armazenamento compartilhado. O erro também pode ser causado por configurações de Firewall mal configuradas, arquivos corrompidos do navegador e entradas incorretas no Registro do Windows. Independentemente da causa, o problema de ‘nome do dispositivo já está em uso’ pode ser corrigido.
Método 1: remapear a unidade usando a janela de comando
Remapear a unidade é uma das maneiras mais populares e eficientes de lidar com o problema. Usando o prompt de comando, você pode realizar manualmente o processo e correção O nome do dispositivo local já está em uso, mensagem de erro.
1. Clique com o botão direito no menu Iniciar e clique em ‘Prompt de Comando (Admin).’

2. Na janela de comando, digite o seguinte código e pressione Enter: net use *: / delete.
Observação: Ao invés de '*'Você tem que inserir o nome da unidade que deseja remapear.
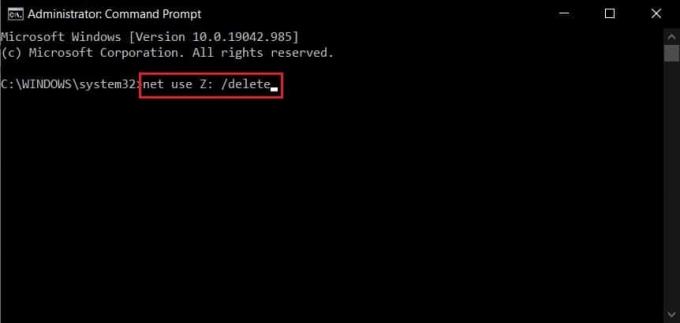
3. A letra da unidade será excluída. Agora, digite o segundo comando para concluir o processo de remapeamento e pressione Enter:
net use Z: \\ server \ share / user: * nome de usuário * * senha *
Observação: o * nome de usuário * e * senha * são espaços reservados e você terá que inserir os valores reais.
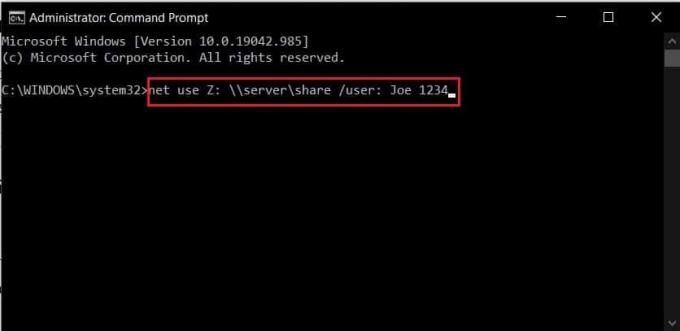
4. Uma vez que a unidade foi remapeada, o ‘Nome do dispositivo local já está em uso’ o erro deve ser resolvido.
Método 2: ativar o compartilhamento de arquivos e impressoras
A opção Compartilhamento de arquivos e impressoras no Windows é importante para o bom funcionamento dos dispositivos em uma grande rede. Essa opção pode ser acessada por meio das configurações do Firewall do Windows e pode ser alterada com facilidade.
1. No seu PC, abra o Painel de Controle e clique em ‘Sistema e Segurança’.

2. No menu Firewall do Windows Defender, clique em ‘Permitir um aplicativo pelo Firewall do Windows’.

3. Na próxima janela que aparecer, primeiro clique em Mudar configurações. Em seguida, role para baixo e encontre Compartilhamento de arquivos e impressoras. Ative ambas as caixas de seleção na frente da opção.

4. Feche o painel de controle e veja se você consegue correção O nome do dispositivo local já está em uso.
Método 3: atribuir novas letras de unidade para alterar nomes de dispositivos locais que já estão em uso
Em redes de computadores, os usuários costumam se deparar com unidades que não possuem nenhuma letra atribuída a elas. Isso causa erros no mapeamento da unidade e dificulta o compartilhamento de arquivos em uma unidade de rede. Também houve casos em que a letra da unidade refletida no gerenciador de disco é diferente daquela no mapeamento de rede. Todos esses problemas podem ser resolvidos atribuindo uma nova letra à unidade:
1. Antes de prosseguir, certifique-se que nenhum arquivo ou processo associado à unidade está em execução.
2. Em seguida, clique com o botão direito no menu iniciar e selecione Gerenciamento de disco.
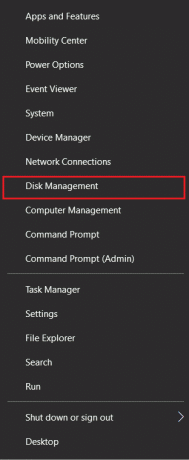
3. No 'VolumeColuna ', selecione a unidade causando problemas e clique com o botão direito sobre ele.
4. A partir das opções que aparecem, Clique em Altere as letras e os caminhos da unidade.
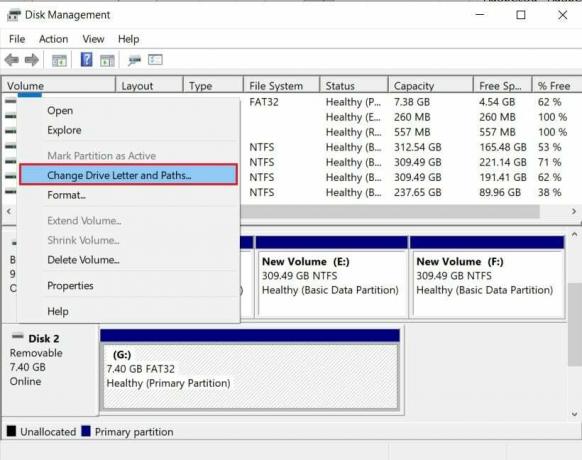
5. Uma pequena janela aparecerá. Clique em ‘Alterar’ para atribuir uma nova letra à unidade.
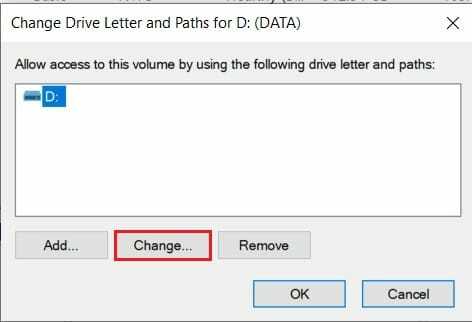
6. Selecione uma letra adequada entre as opções disponíveis e aplique-a à unidade.
7. Com uma nova letra de unidade atribuída, o processo de mapeamento funcionará corretamente e o O erro 'Nome do dispositivo local já em uso' no Windows deve ser corrigido.
Leia também:Como remover ou ocultar a letra da unidade no Windows 10
Método 4: Reinicie o serviço do navegador em seu computador
Uma maneira um pouco não convencional de corrigir o problema em questão é reiniciar o serviço do navegador em seu PC. Às vezes, a configuração incorreta do navegador pode interferir no processo de mapeamento da unidade e acabar causando problemas.
1. Para este processo, você precisará abrir novamente a janela de comando. Siga as etapas mencionadas no Método 1 e execute o prompt de comando como administrador.
2. Aqui, digite o seguinte código: net stop “Navegador de computador” e pressione Enter.
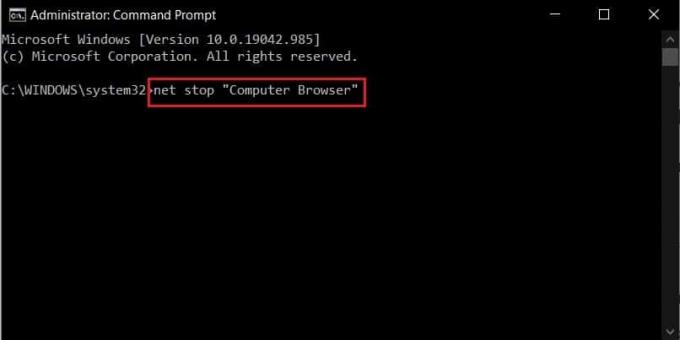
3. Assim que o processo for concluído, digite o comando para iniciar o navegador e pressione Enter:
net start “Computer Browser”

5. O erro de nome do dispositivo local já está em uso deve ser corrigido. Caso contrário, continue com o próximo método.
Método 5: Excluir valor do registro
Outra correção bem-sucedida para o problema é excluir um determinado valor do Registro do Windows. A adulteração do registro é um processo um pouco complicado e deve ser feito com extremo cuidado. Certifique-se de fazer backup do seu registro antes de continuar.
1. Na barra de pesquisa do Windows, procure o aplicativo Editor do Registro e abra.

2. Clique com o botão direito no 'Computador' opção e clique em ‘Exportar’.

3. Nomeie o arquivo de registro e clique em ‘Salvar’ para fazer backup de todas as suas entradas de registro com segurança.
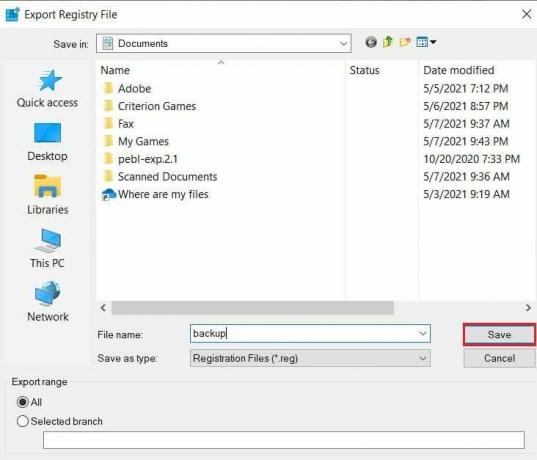
4. Com seus dados armazenados em segurança, navegue até o seguinte endereço no registro:
HKEY_CURRENT_USER \ Software \ Microsoft \ Windows \ CurrentVersion \ Explorer

5. Na seção do explorador, localizar a pasta intitulada ‘MountPoints2.’ Clique com o botão direito e selecione Excluir, para remover o valor do registro.

6. Reinicialize o computador e veja se o erro foi resolvido.
Método 6: Criar Espaço no Servidor
No sistema de rede, é importante que o computador servidor tenha espaço livre. A falta de espaço abre espaço para erros e, em última análise, diminui a velocidade de toda a unidade de rede. Se você tiver acesso ao computador servidor, tente excluir arquivos desnecessários para liberar espaço. Se você não conseguir fazer alterações no computador servidor sozinho, tente entrar em contato com alguém da organização que tenha acesso e possa resolver o problema para você.
Mapeamento de unidade é uma parte essencial de muitas organizações e desempenha um papel crucial no gerenciamento de vários sistemas em uma rede. Isso torna os erros na unidade de rede extremamente prejudiciais, interrompendo o fluxo de trabalho de todo o sistema. No entanto, com as etapas mencionadas acima, você deve ser capaz de solucionar o erro e retomar seu trabalho.
Recomendado:
- Como ocultar uma unidade no Windows 10
- 3 maneiras de alterar a letra da unidade no Windows 10
- Corrigir superaquecimento e desligamento do Xbox One
- Como configurar um grupo DM no Discord
Esperamos que este guia tenha sido útil e você tenha sido capaz de correção O nome do dispositivo local já está em uso no Windows. Se você tiver alguma dúvida, anote-a na seção de comentários abaixo e entraremos em contato com você.