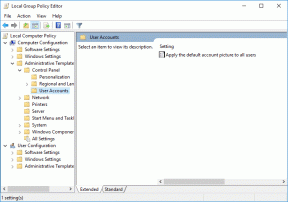[RESOLVIDO] 100% de uso do disco por sistema e memória compactada
Miscelânea / / November 28, 2021
Memória de processo e compactada é um recurso do Windows 10 responsável pela compactação de memória (também conhecida como compactação de RAM e compactação de memória). Esse recurso utiliza basicamente a compactação de dados para reduzir o tamanho ou o número de solicitações de paging de e para o armazenamento auxiliar. Resumindo, este recurso foi projetado para ocupar menos espaço em disco e memória, mas, neste caso, o O processo de sistema e memória compactada começa usando 100% do disco e da memória, fazendo com que o PC afetado se torne devagar.

No Windows 10, um armazenamento de compactação é adicionado ao conceito de Gerenciador de Memória, que é uma coleção de páginas compactadas na memória. Portanto, sempre que a memória começar a encher, o processo do sistema e da memória compactada compactará as páginas não utilizadas em vez de gravá-las no disco. O benefício disso é que a quantidade de memória usada por processo é reduzida, o que permite que o Windows 10 mantenha mais programas ou aplicativos na memória física.
O problema parece ser as configurações incorretas da memória virtual. Alguém alterou o tamanho do arquivo de paginação de automático para um valor específico, vírus ou malware, Google Chrome ou Skype, arquivos de sistema corrompidos, etc. Então, sem perder tempo, vamos ver como realmente consertar 100% do uso do disco por sistema e memória compactada com a ajuda do guia de solução de problemas listado abaixo.
Conteúdo
- [RESOLVIDO] 100% de uso do disco por sistema e memória compactada
- Método 1: reparar arquivos de sistema corrompidos
- Método 2: Definir o tamanho correto do arquivo de paginação
- Método 3: Desativar inicialização rápida
- Método 4: desative o serviço Superfetch
- Método 5: Ajuste seu PC para melhor desempenho
- Método 6: interromper o processo executável do Speech Runtime
- Método 7: execute CCleaner e Malwarebytes
- Método 8: Alterar a configuração do Google Chrome e Skype
- Método 9: Definir Permissão Correta para Processo de Sistema e Memória Compactada
- Método 10: Desativar o sistema e o processo de memória compactada
[RESOLVIDO] 100% de uso do disco por sistema e memória compactada
Tenha certeza de criar um ponto de restauração, apenas no caso de algo dar errado.
Método 1: reparar arquivos de sistema corrompidos
1. Abra o prompt de comando. O usuário pode realizar esta etapa procurando por ‘Cmd’ e pressione Enter.

2. Agora digite o seguinte no cmd e pressione Enter:
Sfc / scannow. sfc / scannow / offbootdir = c: \ / offwindir = c: \ windows (se acima falhar, tente este)
![SFC scan now prompt de comando | [RESOLVIDO] 100% de uso do disco por sistema e memória compactada](/f/d6ed82650c7800001093ced1c8a2f3a6.png)
3. Aguarde a conclusão do processo acima e reinicie o PC.
4. Abra novamente o cmd e digite o seguinte comando e pressione Enter após cada um:
Dism / Online / Cleanup-Image / CheckHealth. Dism / Online / Cleanup-Image / ScanHealth. Dism / Online / Cleanup-Image / RestoreHealth

5. Deixe o comando DISM ser executado e espere sua conclusão.
6. Se o comando acima não funcionar, tente o seguinte:
Dism / Image: C: \ offline / Cleanup-Image / RestoreHealth / Fonte: c: \ test \ mount \ windows. Dism / Online / Cleanup-Image / RestoreHealth / Fonte: c: \ test \ mount \ windows / LimitAccess
Observação: Substitua C: \ RepairSource \ Windows pela sua fonte de reparo (disco de instalação ou recuperação do Windows).
7. Reinicie o seu PC para salvar as alterações e veja se você consegue Corrigir 100% do uso do disco por sistema e problema de memória compactada.
Método 2: Definir o tamanho correto do arquivo de paginação
1. Pressione a tecla Windows + R e digite sysdm.cpl e pressione Enter para abrir Propriedades do sistema.

2. Mudar para o Aba Avançado e então clique em Configurações em Desempenho.

3. Mude novamente para a guia Avançado e clique em Altere em Memória Virtual.

4. Marque “Gerencie automaticamente o tamanho do arquivo de paginação para todas as unidades.”
![Checkmark Gerenciar automaticamente o tamanho do arquivo de paginação para todas as unidades | [RESOLVIDO] 100% de uso do disco por sistema e memória compactada](/f/0d4f90427bf67e9785fde76a9e1bac73.png)
5. Clique em OK, em Aplicar e em OK.
6. Selecione Sim para reiniciar o PC e salvar as alterações.
Método 3: Desativar inicialização rápida
1. Pressione a tecla Windows + R, em seguida, digite control e pressione Enter para abrir Painel de controle.

2. Clique em Hardware e som então clique em Opções de energia.

3. Em seguida, no painel esquerdo da janela, selecione “Escolha o que os botões de energia fazem.“

4. Agora clique em “Altere as configurações que não estão disponíveis no momento.“

5. Desmarque “Ativar inicialização rápida”E clique em Salve as alterações.
![Desmarque Ativar inicialização rápida | [RESOLVIDO] 100% de uso do disco por sistema e memória compactada](/f/b5ad792a83e49f707bd5d8b2c228c162.png)
6. Reinicie o seu PC e veja se você consegue Corrigir 100% do uso do disco por sistema e problema de memória compactada.
Método 4: desative o serviço Superfetch
1. Pressione a tecla Windows + R e digite services.msc e pressione Enter.

2. Achar Superfetch serviço da lista, clique com o botão direito sobre ele e selecione Propriedades.

3. Em Status do serviço, se o serviço estiver em execução, clique em Pare.
4. Agora, do Comece tipo de seleção suspensa Desabilitado.

5. Clique em Aplicar, seguido por OK.
6. Reinicialize seu PC para salvar as alterações.
Se o método acima não desabilitar os serviços do Superfetch, você pode seguir desative o Superfetch usando o Registro:
1. Pressione a tecla Windows + R e digite regedit e pressione Enter para abrir o Editor do Registro.

2. Navegue até a seguinte chave de registro:
HKEY_LOCAL_MACHINE \ SYSTEM \ CurrentControlSet \ Control \ Session Manager \ Memory Management \ PrefetchParameters
3. Certifique-se de ter selecionado PrefetchParameters em seguida, na janela direita, clique duas vezes em EnableSuperfetch chave e altere seu valor para 0 no campo Dados do valor.

4. Clique em OK e feche o Editor do Registro.
5. Reinicie o seu PC para salvar as alterações e veja se você consegue Corrigir 100% do uso do disco por sistema e problema de memória compactada.
Método 5: Ajuste seu PC para melhor desempenho
1. Pressione a tecla Windows + R e digite sysdm.cpl e pressione Enter para abrir Propriedades do sistema.
![propriedades do sistema sysdm | [RESOLVIDO] 100% de uso do disco por sistema e memória compactada](/f/9ca5ed7483a34a85049e49e8634cbc0d.png)
2. Mudar para o Avançado guia e clique em Definições debaixo Atuação.

3. Sob a marca de seleção de efeitos visuais “Ajuste para uma melhor performance“.

4. Clique em Aplicar, seguido por OK.
5. Reinicie o seu PC e veja se você consegue Corrigir 100% do uso do disco por sistema e problema de memória compactada.
Método 6: interromper o processo executável do Speech Runtime
1. pressione Ctrl + Shift + Esc para iniciar o Gerenciador de Tarefas.
2. No Aba de processos, achar Executável em tempo de execução de fala.

3. Clique com o botão direito e selecione Finalizar tarefa.
Método 7: execute CCleaner e Malwarebytes
1. Baixar e instalar CCleaner & Malwarebytes.
2. Execute o Malwarebytes e deixe-o verificar o seu sistema em busca de arquivos prejudiciais. Se for encontrado malware, ele os removerá automaticamente.

3. Agora execute CCleaner e selecione Limpeza personalizada.
4. Em Custom Clean, selecione o Aba do Windows e marque os padrões e clique em Analisar.
![Selecione Limpeza personalizada e marque padrão na guia Windows | [RESOLVIDO] 100% de uso do disco por sistema e memória compactada](/f/4edaa5269ca8219a86ca500310019ff8.png)
5. Depois que a análise for concluída, certifique-se de remover os arquivos a serem excluídos.

6. Finalmente, clique no Run Cleaner botão e deixe o CCleaner seguir seu curso.
7. Para limpar ainda mais o seu sistema, selecione a guia Registro, e certifique-se de que o seguinte seja verificado:

8. Clique no Procurar por problemas botão e permitir que o CCleaner faça a varredura e, a seguir, clique no Corrigir problemas selecionados botão.
![Assim que a verificação de problemas for concluída, clique em Corrigir problemas selecionados | [RESOLVIDO] 100% de uso do disco por sistema e memória compactada](/f/cbada4856b08267fadf9d31220215832.png)
9. Quando CCleaner pergunta “Você quer fazer backup das alterações no registro?” selecione Sim.
10. Assim que o backup for concluído, clique no Corrigir todos os problemas selecionados botão.
11. Reinicie o seu PC para salvar as alterações.
Método 8: Alterar a configuração do Google Chrome e Skype
Para Google Chrome: Navegue até o seguinte no Chrome: Configurações> Mostrar configurações avançadas> Privacidade> Use um serviço de previsão para carregar as páginas mais rapidamente. Desative o botão de alternância ao lado de “Usar um serviço de previsão para carregar páginas”.

Alterar configuração para Skype
1. Certifique-se de ter encerrado o Skype, se não encerrar a tarefa do Gerenciador de Tarefas do Skype.
2. Pressione a tecla Windows + R, digite o seguinte e clique em OK:
C: \ Arquivos de programas (x86) \ Skype \ Phone \
3. Clique com o botão direito em Skype.exe e selecione Propriedades.

4. Troque para Aba de segurança e clique Editar.

5. Selecione TODOS OS PACOTES DE APLICAÇÃO sob nomes de grupo ou usuário, então marca de seleção escrever debaixo Permitir.

6. Clique em Aplicar, seguido de OK e veja se você consegue Corrigir 100% do uso do disco por sistema e problema de memória compactada.
Método 9: Definir Permissão Correta para Processo de Sistema e Memória Compactada
1. Pressione a tecla Windows + R e digite Taskschd.msc e pressione Enter para abrir o Agendador de Tarefas.

2. Navegue até o seguinte caminho:
Biblioteca do Agendador de Tarefas> Microsoft> Windows> MemoryDiagnostic
![Clique duas vezes em ProcessMemoryDiagnostic Events | [RESOLVIDO] 100% de uso do disco por sistema e memória compactada](/f/578345ab791d9237069c0d22ec2d5f6b.png)
3. Clique duas vezes em ProcessMemoryDiagnostic Events e então clique Alterar usuário ou grupo em Opções de segurança.

4. Clique Avançado e então clique Encontre agora.

5. Selecione seu Conta de administrador na lista e clique em OK.
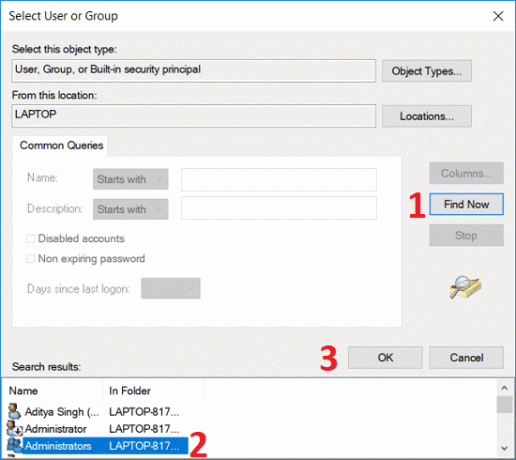
6. Novamente Clique OK para adicionar sua conta de administrador.
7. Marca de verificação Executar com os maiores privilégios e clique em OK.
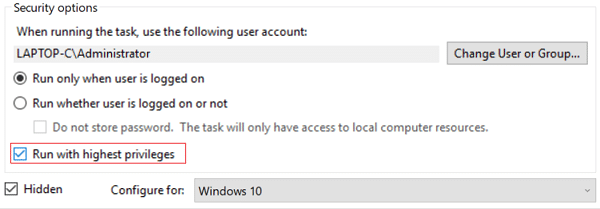
8. Siga as mesmas etapas para RunFullMemoryDiagnostice feche tudo.
9. Reinicialize seu PC para salvar as alterações.
Método 10: Desativar o sistema e o processo de memória compactada
1. Pressione a tecla Windows + R e digite Taskschd.msc e pressione Enter para abrir Agendador de tarefas.
2. Navegue até o seguinte caminho:
Biblioteca do Agendador de Tarefas> Microsoft> Windows> MemoryDiagnostic
3. Clique com o botão direito em RunFullMemoryDiagnostic e selecione Desativar.
![Clique com o botão direito em RunFullMemoryDiagnostic e selecione Desativar | [RESOLVIDO] 100% de uso do disco por sistema e memória compactada](/f/267ed31de1f20599d8f5ee31a2bda237.png)
4. Feche o Agendador de tarefas e reinicie o PC.
Recomendado:
- Corrigir Microsoft Print to PDF Not Working
- Ocultar endereço de e-mail na tela de login do Windows 10
- A barra de tarefas do Windows 10 não é ocultada automaticamente
- Corrigir que a versão do sistema operacional é incompatível com o reparo de inicialização
É isso que você conseguiu Conserta 100% do uso do disco por sistema e memória compactada mas se você ainda tiver dúvidas sobre esta postagem, sinta-se à vontade para perguntá-las na seção de comentários.
![[RESOLVIDO] 100% de uso do disco por sistema e memória compactada](/uploads/acceptor/source/69/a2e9bb1969514e868d156e4f6e558a8d__1_.png)