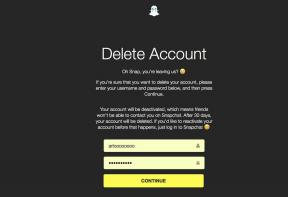As 11 maneiras principais de corrigir a videochamada do WhatsApp que não funciona no iPhone e no Android
Miscelânea / / November 29, 2021
O WhatsApp começou como um aplicativo de mensagens instantâneas e incluiu recursos como chamadas de voz, vídeo chamadas, adesivos, WhatsApp Web, criptografia de ponta a ponta e muito mais, ao longo do tempo. Entre os últimos relatórios, Pagamentos WhatsApp (Índia) vai estrear nos próximos meses ou dois. No entanto, o aumento do frenesi das videochamadas deixou os usuários do WhatsApp nervosos. Enquanto muitas pessoas experimentam novas opções de videochamada, vários reclamam que as videochamadas do WhatsApp não funcionam no iPhone ou no Android.

Para atender à crescente demanda, a empresa de propriedade do Facebook recentemente esbarrou limite de membros de quatro (4) a oito (8) para vídeo em grupo / chamadas de voz. Isso facilmente levaria as pessoas a fazer mais videochamadas no WhatsApp com seus amigos, familiares e outras pessoas. No entanto, há vários motivos pelos quais as chamadas de vídeo falham aleatoriamente. Para começar, o aplicativo WhatsApp requer permissões para microfone e câmera para fazer as chamadas de vídeo funcionarem corretamente. E essa é uma das coisas a verificar.
Neste post, tentamos cobrir todas as possibilidades que levam ao fracasso das videochamadas do WhatsApp com soluções. Vamos verificá-los.
1. Atualizar WhatsApp
O WhatsApp atualiza frequentemente seu aplicativo no iOS e Android. Os problemas de videochamada podem ocorrer devido a uma versão antiga do WhatsApp no seu telefone. Navegue até a App Store ou Google Play Store e atualize o aplicativo WhatsApp para a versão mais recente. Os usuários do canal WhatsApp Beta no Android e iOS devem atualizar os respectivos builds do WhatsApp para as versões mais recentes, que trazem várias correções de bugs e melhorias de desempenho.
2. Use uma conexão de rede forte
As videochamadas exigem uma conexão de rede estável para funcionar sem problemas. Além disso, eles consomem mais dados do que Chamadas de voz no WhatsApp. Portanto, certifique-se de que seu telefone está conectado a uma rede mais forte e mostra barras suficientes para a força da rede celular. Para quem possui um roteador de banda dupla, você deve verificar se o seu telefone oferece suporte para banda Wi-Fi de 5 GHz. E se isso acontecer, conecte o telefone à banda de 5 GHz da sua rede Wi-Fi.
3. Permitir as permissões necessárias para o WhatsApp
Conforme observado anteriormente, o WhatsApp requer permissões de microfone e câmera para fazer chamadas de vídeo com êxito. Você pode ter negado essas permissões ao configurar o aplicativo pela primeira vez. Esse pode ser o motivo pelo qual o áudio e o vídeo podem não estar funcionando como esperado. Verifique as configurações do seu telefone e conceda as permissões necessárias para o aplicativo.
Para iPhone
Abra o aplicativo Configurações do dispositivo, role para baixo até ver o WhatsApp e abra-o. Isso abrirá a janela 'Permitir WhatsApp para acesso'. Certifique-se de que as opções de Microfone e Câmera estejam ativadas.


Para Android
No Android, existem duas maneiras de abrir o gerenciador de permissões. Você pode abrir o aplicativo Configurações do dispositivo e ir para Aplicativos e notificações> Ver todos os aplicativos> e navegar até WhatsApp.
Como alternativa, você pode manter pressionado o ícone do aplicativo WhatsApp e selecionar a opção de informações no menu de contexto que aparece. Isso o levará diretamente para o menu de informações do aplicativo. Lá, selecione o menu Permissão e ative as permissões para Câmera e Microfone.


Também em Tecnologia de Orientação
4. Verifique o conteúdo e as restrições de privacidade (iPhone)
Normalmente, as restrições de conteúdo e privacidade estão desativadas por padrão. Você pode pular esta solução se não habilitou o Tempo de tela no seu iPhone.
Se você tem Tempo de tela habilitado e ativou Conteúdo e Restrições de Privacidade, então você deve verificar se você permitiu que o aplicativo WhatsApp acesse o Microfone.
Passo 1: Abra o aplicativo Ajustes no iPhone.
Passo 2: Navegue até Tempo de tela> Restrições de conteúdo e privacidade e certifique-se de que os aplicativos instalados tenham permissão para acessar o microfone.
5. Permitir que o WhatsApp use dados móveis (iPhone)
O iOS permite restringir o uso de dados móveis para determinados aplicativos no menu de configurações. Se a opção estiver habilitada para o aplicativo WhatsApp, talvez você não consiga fazer ou receber chamadas de vídeo facilmente.

Abra o aplicativo Configurações do iPhone e role para baixo até WhatsApp. No menu a seguir, pressione levemente o botão ao lado de Dados móveis para ativá-lo.
6. Ativar o uso de dados em segundo plano
Habilitar essa opção permite que você receba videochamadas do WhatsApp mesmo quando não estiver usando o aplicativo. No iPhone, abra Ajustes e vá para WhatsApp. Em seguida, ative a Atualização do aplicativo em segundo plano para permitir que o WhatsApp use os dados em segundo plano.

Os usuários do Android podem manter pressionado o ícone do aplicativo WhatsApp e abrir o menu de informações do aplicativo. Abra o menu Dados móveis e Wi-Fi e ative a opção Dados em segundo plano.

7. Desativar Economia de Dados / Modo de Poucos Dados
O modo de economia de dados no iPhone ou Android pode estar impedindo o WhatsApp de funcionar normalmente. Se você habilitou o modo de economia de dados em seu telefone, isso pode impedir que o WhatsApp busque detalhes como videochamada recebida ou faça uma videochamada corretamente.
Para desabilitar o modo de baixo volume de dados no iPhone, abra o aplicativo Ajustes> Celular> Opções de dados da rede celular e desabilite o modo de baixo volume de dados no menu a seguir. Além disso, habilite o roaming de dados na mesma janela se quiser usar chamadas de vídeo do WhatsApp sobre dados do celular enquanto estiver viajando para uma região diferente.

Para telefones Android, vá para Configurações> Rede e Internet> Economia de dados e desative a opção.

Também em Tecnologia de Orientação
8. Desativar economia de bateria
O modo de economia de bateria tem como objetivo evitar que aplicativos sejam executados em segundo plano para economizar um pouco de energia da bateria. Se você ativou essa opção, considere desativá-la no menu Configuração. Os usuários do iPhone podem ir para Ajustes> Bateria e desligar o Modo de Baixo Consumo no menu.
Os usuários do Android podem navegar para Configurações> Bateria> Economia de bateria e desligar a opção.

9. Desative o baixo uso de dados do WhatsApp
O WhatsApp também oferece o modo de baixo uso de dados nas configurações do aplicativo. Desative a opção para uma experiência de videochamada no WhatsApp suave. Abra o WhatsApp e navegue até Configurações do aplicativo> Uso de dados e armazenamento e desative a opção Baixo uso de dados.

10. Limpar Cache (Android)
Limpando cache pois o WhatsApp não bagunça nenhum dado pessoal; ele excluirá apenas os arquivos temporários. Para limpar o cache, mantenha pressionado o ícone do aplicativo WhatsApp e abra as informações do aplicativo. Vá para Armazenamento e cache e limpe o cache.

11. Reinicie o telefone e reinstale o WhatsApp
Reinicializar o telefone Android ou iPhone geralmente corrige alguns problemas. Você pode reiniciar seu dispositivo Android ou iPhone e verificar se a videochamada do WhatsApp está funcionando ou não. Caso contrário, faça um backup dos dados atuais do WhatsApp e tente reinstalar o aplicativo.
Também em Tecnologia de Orientação
Faça videochamadas no WhatsApp novamente
As videochamadas do WhatsApp podem não ter muitos recursos, mas são certamente populares, uma vez que mais de 2 bilhões de pessoas usam o WhatsApp. Embora o aplicativo seja bastante simples de usar, são as configurações e permissões mais profundas que podem impedi-lo de desfrutar de uma sessão de videochamada. Se você descobriu outra solução, compartilhe conosco nos comentários abaixo.
Próximo: Quer saber mais sobre o WhatsApp no iPhone? Leia a postagem abaixo para encontrar as principais dicas e truques para o WhatsApp no iPhone.