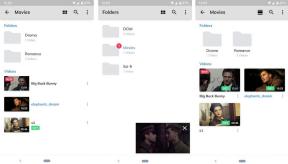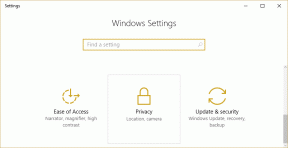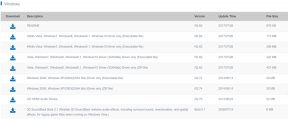Como bloquear anúncios no Chrome para iOS
Miscelânea / / November 29, 2021
Já faz um tempo que mudei do Safari para o Chrome no iOS. O navegador do Google é muito bom em termos de desempenho, sincroniza minhas informações pessoais perfeitamente e possui uma interface que é divertido e fácil de usar. Mas a completa incapacidade do Chrome de bloquear anúncios me dá nos nervos o tempo todo. Muitas vezes, tive que recorrer ao Safari para aqueles sites repletos de anúncios que não permitem uma experiência normal sem um bloqueador de anúncios.

Outro dia, não aguentei mais trocar de navegador. Procurei na App Store por bloqueadores de anúncios compatíveis com o Chrome. Claro, não há nenhum (quem estou enganando?). Mas eu não desisti. Percorri vários fóruns à procura de soluções alternativas e, para minha surpresa, encontrei uma maneira! O que você aprenderá não é a forma mais conveniente de bloquear anúncios, mas deixe-me compartilhar com você para que você possa decidir por si mesmo.
AdGuard DNS para o Rescue
Minha solução alternativa envolve o uso de servidores de sistema de nome de domínio (DNS) de um serviço popular de bloqueio de anúncios chamado AdGuard. Não requer nada excessivamente técnico - configure o AdGuard DNS com sua conexão de internet e você acaba filtrando endereços IP e rastreadores relacionados às principais plataformas de veiculação de anúncios. Muito legal, hein? E se você estivesse se perguntando,
AdGuard é muito aberto para você usando seus servidores DNS, então não é como se você estivesse fazendo algo errado.Basta aplicar o AdGuard DNS à sua conexão de internet e você acaba filtrando endereços IP e rastreadores relacionados às principais plataformas de veiculação de anúncios

Mas há um problema. Configurar servidores AdGuard DNS em seu iPhone ou iPad bloqueia anúncios não apenas no Chrome, mas em todos os outros aplicativos também - considere-o como algo semelhante a um adblocker de todo o sistema. Portanto, não se surpreenda ao descobrir que certos aplicativos - como jogos gratuitos - não funcionam corretamente devido à incapacidade de veicular anúncios; nesse caso, você deve considerar redefinir o DNS servidores.
Há outro problema - o iOS só permite configurar servidores DNS para conexões Wi-Fi. E, mesmo assim, você precisa fazer isso manualmente para cada conexão Wi-Fi em que entrar - embora não repetidamente ao entrar novamente no mesmo ponto de acesso. Então, que tal bloquear anúncios enquanto navega nos dados do celular?
iOS só permite configurar servidores DNS para conexões Wi-Fi
Para contornar a limitação, tentei usar um aplicativo pago que alegava substituir as configurações DNS padrão para dados de celular. Procurou ainda mais por uma alternativa e topou com um aplicativo chamado DNSCloak, que supostamente protege você contra spoofing de DNS. E para minha agradável surpresa, ele apresenta um perfil de servidor DNS AdGuard integrado que você pode usar para se livrar completamente de anúncios em Wi-Fi e celular.
Independentemente disso, não vou abdicar de alterar os servidores DNS Wi-Fi manualmente. É isento de riscos em comparação com o DNSCloak, que pode ter problemas de segurança desconhecidos que mencionarei enquanto avançamos.
Também em Tecnologia de Orientação
Bloqueio de anúncios em Wi-Fi
O iOS permite que você modifique os servidores DNS para qualquer conexão Wi-Fi com bastante facilidade. Mas, como mencionei antes, você precisa aplicá-lo sempre que se conectar a um novo ponto de acesso Wi-Fi - uma vez você configurou os servidores DNS, o dispositivo usa essas configurações sempre que você se juntar novamente ao mesmo ponto de acesso.
No meu caso, configurei os servidores DNS do AdGuard para minha conexão Wi-Fi doméstica, bem como nas redes públicas que frequento. E para aquelas outras redes aleatórias, eu lido com os anúncios ou uso DNSCloak se eu achar que são muito irritantes.
As etapas a seguir devem guiá-lo pelo processo necessário para bloquear anúncios em uma conexão Wi-Fi.
Passo 1: No aplicativo de configurações do iOS, toque em Wi-Fi. Em seguida, toque no símbolo em forma de i ao lado da rede Wi-Fi conectada.

Passo 2: Toque na opção rotulada Configurar DNS.

Etapa 3: Toque em Manual e remova os servidores DNS atuais para sua conexão Wi-Fi.
Observação: Considere anotar ou tirar uma captura de tela dos servidores DNS existentes, apenas no caso de você precisar deles para mais tarde. No entanto, você também pode escolher esquecer a conexão e reconectar-se a ela para reverter para os servidores DNS padrão automaticamente.

Passo 4: Insira os seguintes servidores AdGuard DNS em dois slots separados e toque em Salvar.
176.103.130.130
176.103.130.131

É isso. Agora é hora de ir para o Chrome, carregar qualquer site e desfrutar de uma experiência sem anúncios. Não tive problemas ao usar os servidores DNS do AdGuard - eles bloquearam quase todos os anúncios que encontrei, exceto alguns sites onde encontrei algumas guias pop-up. Mas, na maior parte, foi revigorante finalmente descobrir que os anúncios saíram do que agora é meu navegador favorito no iOS.
Também em Tecnologia de Orientação
Bloqueio de anúncios com DNSCloak
Tive muita sorte em topar com o DNSCloak. É um aplicativo totalmente gratuito que oferece a capacidade de impedir o spoofing de DNS. Em termos mais simples, o DNSCloak verifica se não há alteração nas respostas de e para os servidores aos quais você se conecta. O aplicativo faz isso usando um perfil de rede privada virtual (VPN), o que levanta alguns cabelos.
VPNs, as gratuitas em particular, podem carregam certos riscos relacionados à privacidade. Mas, ao que parece, descobri que o aplicativo usa uma VPN fictícia que executa um loop de volta nas solicitações de conexão para o seu iPhone ou iPad e as resolve localmente. Portanto, você não deve se preocupar muito em termos de segurança. No entanto, eu recomendo que você evite usar DNSCloak ao lidar com dados confidenciais como uma medida de precaução.
DNSCloak usa uma VPN fictícia que retorna as solicitações de conexão para o seu iPhone ou iPad e as resolve localmente
Independentemente disso, o que torna o DNSCloak bastante especial é a inclusão de um perfil DNS AdGuard pré-construído que permite o bloqueio de anúncios em todo o sistema. E graças ao fato de que canaliza todas as solicitações de conexão por meio do perfil VPN fictício. O aplicativo não bloqueia apenas anúncios em conexões Wi-Fi, mas também em dados de celular. Isso é uma ótima notícia para os usuários do Chrome.
As etapas a seguir devem orientar você no processo de bloqueio de anúncios com os servidores DNS AdGuard usando DNSCloak.
Passo 1: Baixe e instale o DNSCloak da App Store.
Baixar DNSCloak
Passo 2: Inicie o DNSCloak. Você deve ver uma lista de filtros DNS listados na tela principal do aplicativo. Toque naquele rotulado adguard-dns e, em seguida, toque em Usar este servidor.

Etapa 3: No menu pop-up, toque em Permitir.

Passo 4: Use o Touch ID ou Face ID para autenticar a nova configuração VPN.

Agora você pode navegar no Chrome sem encontrar anúncios nos dados do celular e no Wi-Fi. Lembre-se de que o mesmo se aplica a outros aplicativos também.
Observação: Para desativar o filtro AdGuard DNS, toque em Parar de usar este servidor em adguard-dns.
Se você quiser saber se está usando ativamente o DNSCloack durante a navegação, ative Mostrar ícone VPN no painel Configurações do DNSCloak. Isso fará com que o ícone VPN apareça na barra de status do seu iPhone ou iPad. Coisa legal!

Embora você possa usar o DNSCloak para bloquear anúncios com bastante facilidade, considere usar a solução alternativa manual discutida acima para casos em que sua privacidade seja de extrema importância. No final do dia, você não pode realmente confiar muito em um aplicativo gratuito, independentemente do que ele afirma ser. Mas quando se trata de dados de celular, é DNSCloak ou nada.
Também em Tecnologia de Orientação
Liberdade de anúncios
Uma experiência sem anúncios no Chrome para iOS finalmente parece libertadora. Não me interpretem mal - não sou contra todos os anúncios. Eles fornecem uma fonte vital de receita para os criadores de conteúdo online. Meu problema é com aqueles anúncios pop-up irritantes que os sites enfiam na sua cara e você realmente não tem escolha. Isso estraga a experiência de navegação.
Felizmente, agora temos algumas alternativas como AdGuard DNS e DNSCloak para o resgate. Então, o que você acha dessas soluções alternativas? Alguma sugestão? A seção de comentários está logo abaixo. Enquanto isso, confira este vídeo que mostra como bloquear anúncios no iPhone gratuitamente.