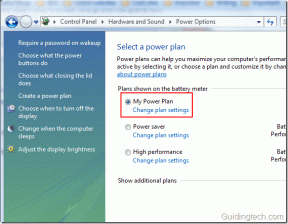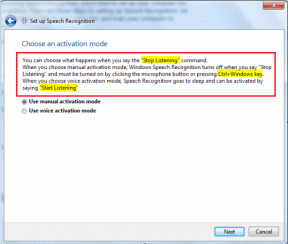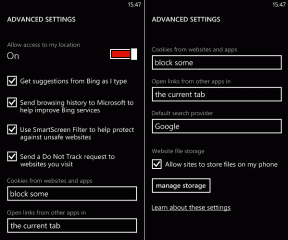Como sincronizar o Apple Notes com o OneNote
Miscelânea / / November 29, 2021
Apple Notes e OneNote são dois dos melhores aplicativos de anotações do iPhone. Enquanto o Apple Notes se concentra na simplicidade, o OneNote traz todas as funções de que um usuário avançado precisa. Embora não esteja oficialmente disponível para Windows e Android, você pode visualizar facilmente o Apple Notes com o OneNote. E com um único truque, você pode até mesmo sincronizar o Apple Note com o OneNote.

Os aplicativos móveis OneNote agora possuem a integração Sticky Notes. Mostraremos como adicionar notas adesivas usando o aplicativo Apple Notes e visualizá-las com o aplicativo móvel OneNote.
O método pode parecer simples em teoria, mas você precisa seguir algumas etapas para ativá-lo. É um processo de configuração único e você pode sincronizar facilmente o Apple Notes com o OneNote.
Também em Tecnologia de Orientação
Adicionar conta do Outlook no aplicativo de e-mail
Primeiro, você precisa adicionar uma conta do Outlook associada ao serviço OneNote no iPhone. Usaremos o aplicativo Mail para adicionar isso. Dessa forma, você poderá verificar e-mails, contatos, notas e muito mais do Outlook no seu iPhone. Siga os passos abaixo.
Passo 1: Abra o aplicativo Ajustes no iPhone.
Passo 2: Role para baixo até o menu Mail.
Etapa 3: Abra Contas no menu a seguir.


Passo 4: Toque em Adicionar conta e selecione outlook.com.
Etapa 5: Entre usando as credenciais da conta da Microsoft.


Após a instalação bem-sucedida, você verá o Outlook aparecendo na mesma conta. Agora sua conta do Outlook está pronta para sincronizar com o seu iPhone.
Habilitar notas do Outlook
Agora que você adicionou uma conta do Outlook ao seu iPhone, é hora de habilitar o e-mail, contatos e notas do Outlook no seu iPhone. Veja como fazer.
Passo 1: Vá para o aplicativo Ajustes no seu iPhone.
Passo 2: Abra o Mail e selecione Contas.


Etapa 3: Toque em Outlook e ative o Notes para Outlook.
Agora você pode ver suas notas do Outlook a partir do aplicativo Notas padrão do iPhone. Vamos dar uma olhada.
Também em Tecnologia de Orientação
Verifique as notas do Outlook
Você pode visualizar suas notas do Outlook no aplicativo Notas do iPhone. Veja como você pode acessá-los e editá-los.
Passo 1: Abra o aplicativo Notas no iPhone.
Passo 2: Você encontrará o Outlook junto com o iCloud no aplicativo Notas.
Etapa 3: Expanda o menu do Outlook e você verá todas as notas adesivas que adicionou por meio do aplicativo do Windows ou dos aplicativos móveis OneNote.


Passo 4: Toque na pasta de notas do Outlook e escreva uma nova nota no canto inferior direito.
Adicione uma nova nota com o editor de texto e clique no botão Concluído na parte superior. Como essas notas serão sincronizadas com as notas adesivas no OneNote, você não poderá usar um editor de rich text como negrito, itálico, tabela, título e muito mais. É um editor de texto simples para adicionar palavras.
Acesse Apple Notes no OneNote
As notas que você adiciona por meio do Outlook no Apple Notes podem ser acessadas nos aplicativos móveis do Microsoft OneNote. Microsoft OneNote para Android e iOS vêm com integração com Sticky Notes.
Abra o OneNote no iPhone ou Android e vá para a seção Sticky Notes. Você pode ver suas notas recém-adicionadas aqui. Você pode abri-los e editar usando o editor de texto Sticky Notes.


Edite o texto com negrito, itálico, sublinhado ou lista com marcadores. Você também pode adicionar imagens do menu da câmera. Seja qual for a alteração feita por meio da seção Sticky Notes no OneNote, você as verá ativadas no aplicativo Apple Notes.
Tornar a conta padrão do Outlook no Notes
Você pode tornar o Outlook a conta padrão para criar notas no iPhone. Isso significa que o iPhone usará o iCloud para sincronizar notas entre dispositivos. Para isso, você precisará alterar a configuração padrão do Outlook para que possa visualizá-los facilmente nos aplicativos móveis do OneNote e no Sticky Notes no Windows.
Passo 1: Abra o aplicativo Ajustes no iPhone.
Passo 2: Vá para o menu Notas.
Etapa 3: Toque em Conta padrão.

Passo 4: Selecione Outlook no menu a seguir.
De agora em diante, o Apple Notes considerará o Outlook como a forma padrão de criar notas.
Limitações do uso de Apple Notes com OneNote
- Você não pode usar o editor de rich text de que gosta com as notas do iCloud no Apple Notes.
- Você não pode criar pastas.
- A capacidade de usar tags para organizar notas também está ausente.
Também em Tecnologia de Orientação
Comece a usar o Apple Notes com o OneNote
Se as limitações acima não incomodam você, pode integrar facilmente o Outlook com o Apple Notes e visualizar as notas criadas no software OneNote. Esperamos ver a Microsoft e a Apple darem as mãos e oferecer uma experiência melhor e contínua usando o Apple Notes com OneNote no iPhone e outras plataformas.