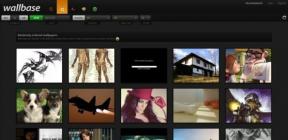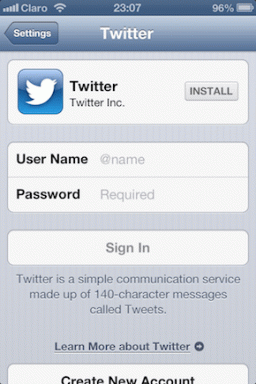Como corrigir o Dropbox sem problemas de conexão com a Internet no iOS
Miscelânea / / November 29, 2021
Suponha que você acabou de iniciar o Dropbox no seu iPhone ou iPad. Mas antes que você pudesse pensar em fazer qualquer coisa, você receberá um erro estúpido 'Sem conexão com a Internet'. Todo o resto em seu dispositivo iOS parece sólido em termos de conectividade. Então, qual é o problema com o Dropbox em particular?

Aconteceu com meu iPhone. Mas, felizmente, o erro 'Sem conexão com a Internet' geralmente ocorre devido a um motivo trivial, como o Dropbox sendo impedido de usando dados de celular. Vamos ver o que me custou para consertar as coisas, bem como várias outras correções que podem ser úteis.
Habilitar Dados Celulares
Você está usando dados do celular para acessar o Dropbox? Mesmo que você tenha habilitado os dados do celular no seu iPhone ou iPad, é possível que você não tenha fornecido o Dropbox para utilizar os dados do celular. Você pode verificar se esse é o caso com bastante facilidade.
Passo 1: Abra o aplicativo Ajustes no seu iPhone ou iPad e toque em Celular.


Passo 2: Role até a opção Cellular Data e, em seguida, ligue a chave ao lado de Dropbox.


Abra o aplicativo Dropbox e você verá que o erro 'Sem conexão com a Internet' desapareceu para sempre. Esse era o caso do meu iPhone, e geralmente era uma solução fácil.
Habilitar dados da rede celular nas configurações do Dropbox
O erro 'Sem conexão com a Internet' é acionado quando você tenta fazer o download de um arquivo? Mesmo que você tenha permitido que o Dropbox use dados de celular, há outra configuração no próprio Dropbox que pode impedir que o aplicativo o utilize para downloads. É hora de verificar se essa pode ser a origem do problema.
Passo 1: Mude para a guia Conta no Dropbox. Em seguida, toque no ícone Configurações em forma de engrenagem na parte superior da tela.


Passo 2: Ligue a chave ao lado de Usar dados de celular.


Volte todo o caminho e você provavelmente não verá mais a mensagem de erro. Mas tenha cuidado ao baixar arquivos grandes usando dados de celular - você não quer acabam excedendo sua cota.
Limpar Cache do Dropbox
Se o Dropbox exibir a mensagem de erro 'Sem conexão com a Internet', independentemente de você estar usando dados do celular ou Wi-Fi, então é hora de limpar o cache antes de prosseguir para as outras correções. Normalmente, isso remove dados redundantes e pode potencialmente eliminar quaisquer anomalias associadas ao aplicativo Dropbox.
Passo 1: Vá para a tela Configurações do Dropbox.


Passo 2: Role totalmente para baixo e toque em Limpar Cache. Toque em Limpar Cache novamente na caixa pop-up de confirmação.


Depois de limpar o cache, force o encerramento do Dropbox e reinicie-o. O erro 'Sem conexão com a Internet' deve ter desaparecido. Caso contrário, a próxima correção está logo abaixo.
Gorjeta: Deslize de baixo para cima no seu iPhone ou iPad para abrir o alternador de aplicativos e, em seguida, deslize o cartão do aplicativo Dropbox para cima para forçar o encerramento.
Redefinir roteador / renovar aluguel de Wi-Fi
Se você estiver usando uma rede Wi-Fi, desligue o roteador (se tiver fácil acesso a ele) por pelo menos um minuto e ligue-o novamente. Essa ação por si só pode resolver certos bugs ou falhas em sua conexão de Internet para sempre.
Como alternativa, você pode tentar renovar o aluguel de sua conexão wi-fi. Essa é apenas uma maneira sofisticada de solicitar um novo endereço IP para sua conexão e pode ser feita quase imediatamente.
Passo 1: No aplicativo de configurações do iOS, toque em Wi-Fi. Em seguida, toque no minúsculo ícone em forma de 'i' próximo à sua conexão Wi-Fi atualmente ativa.


Passo 2: Toque em Renovar aluguel e, em seguida, toque em Renovar aluguel novamente para confirmar.


Volte para o aplicativo Dropbox. Se tudo estiver certo, parabéns! Ou se não, continue lendo.
Alterar servidores DNS
Outra solução viável se você estiver enfrentando o erro 'Sem conexão com a Internet' do Dropbox no Wi-Fi envolve alterar as configurações de DNS padrão para sua conexão. Normalmente, mudar para um serviço de resolução de DNS popular, como o DNS do Google, faz maravilhas ao consertar problemas comuns relacionados à conectividade Wi-Fi.
Passo 1: Abra o aplicativo Ajustes do seu iPhone ou iPad e toque em Wi-Fi. Em seguida, toque no minúsculo ícone em forma de 'i' ao lado de sua conexão wi-fi.


Passo 2: Toque em Configurar DNS. Remova os servidores DNS existentes e, em seguida, adicione os seguintes servidores DNS do Google em dois slots separados:
8.8.8.8
8.8.4.4


Depois, abra o Dropbox. Se você ainda estiver recebendo o erro, vamos verificar o que há nos cartões a seguir.
Redefinir Ajustes de Rede
Como você já fez algumas correções, finalmente é hora de redefinir as configurações de rede do seu iPhone ou iPad. Isso geralmente corrige quaisquer problemas persistentes causados por configurações impróprias em conexões Wi-Fi e celulares.
No entanto, fazer isso também apagará todos os pontos de acesso Wi-Fi salvos após a redefinição, portanto, lembre-se disso. Mas é uma maneira quase infalível de colocar o Dropbox on-line novamente e vale a pena o transtorno.
Passo 1: No aplicativo Ajustes do seu iPhone ou iPad, toque em Geral e, em seguida, toque em Redefinir.


Passo 2: Toque em Redefinir configurações de rede e, em seguida, toque em Redefinir configurações de rede novamente na caixa pop-up de confirmação.


Após a redefinição, conecte-se a um ponto de acesso Wi-Fi próximo ou habilite os dados do celular e use o Dropbox. Você provavelmente não enfrentará problemas de agora em diante.
Atualizar / reinstalar aplicativo
Se tudo falhar, considere atualizar o aplicativo. Vá até a App Store, verifique se há atualizações do Dropbox e aplique-as, se disponíveis. Quaisquer problemas conhecidos em relação à conectividade devem ser resolvidos posteriormente.

Se isso não funcionar ou se não houver novas atualizações disponíveis, tente reinstalar o aplicativo. Você tem duas maneiras de remover o aplicativo Dropbox - excluir ou descarregar.
Excluir o aplicativo do seu iPhone ou iPad remove-o, incluindo todos os arquivos e outros dados que foram configurados para permanecer offline. Pressione e segure o ícone do aplicativo Dropbox até balançare, em seguida, exclua-o. Depois disso, reinstale-o por meio da App Store.
O descarregamento, por outro lado, remove o aplicativo, mas mantém todos os arquivos baixados intactos. Se você está preocupado em ter que baixar novamente os arquivos ou perder quaisquer dados que ainda não tenham sido copiados para a nuvem, esta é a opção mais segura e as etapas a seguir mostram como fazer isso.
Passo 1: No aplicativo Ajustes, toque em Geral e, em seguida, toque em Armazenamento do iPhone / iPad.


Passo 2: Toque em Dropbox e em Descarregar aplicativo.


Depois de descarregar o Dropbox, basta tocar no ícone de dentro da tela inicial (sim, ele ainda estará lá) para baixá-lo novamente. Isso deve evitar que o erro apareça novamente.
Dropbox em sincronização
Esperançosamente, as correções acima funcionaram e você voltou a sincronizar e compartilhar arquivos no Dropbox. É provável que o erro tenha sido causado pela desativação dos dados do celular ou por configurações inadequadas de Wi-Fi que impediram o aplicativo de se conectar online. Espero que você não precise redefinir as configurações de rede ou reinstalar o Dropbox.
Então, você tem alguma outra dica? Compartilhe nos comentários.
Próximo: Você sabia que pode usar o Dropbox direto do Gmail? Verifique nosso guia para saber como fazer isso.