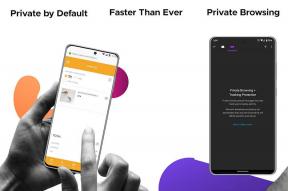Como criar códigos QR no Microsoft Office usando QR4Office
Miscelânea / / November 29, 2021
O código QR ou o código de resposta rápida lembra os padrões em preto e branco que são muito úteis. Você pode concluir pagamentos, preencher um formulário ou responder a uma pesquisa com um único clique de botão. Os códigos QR podem ser muito convenientes para compartilhar links para sites e conteúdo informativo.

O que são códigos QR
O código QR é um acrônimo para código de resposta rápida. É uma imagem digitalizável por máquina que contém detalhes específicos, como links de sites ou informações do produto, que podem ser lidos por leitores de código QR. Para começar, você pode usar seu smartphone ou um aplicativo leitor de QR Code para usá-los.
Um exemplo do uso de um O código QR é WhatsApp. Você terá que escanear um código QR para usar o WhatsApp em um PC ou Mac usando um celular. Veja como você também pode criar um para você.
Como criar um código QR
Para criar um código QR, você precisará do seguinte:
- Windows 10 versão 16299 ou superior
- Assinatura do Microsoft 365
- Microsoft Word / PowerPoint / Excel
- QR4Office
Também em Tecnologia de Orientação
Baixando o suplemento QR4Office
A primeira etapa ao criar um código QR é baixar o suplemento QR4Office. Veja como fazer isso:
Passo 1: Inicie qualquer um dos Pacotes do Microsoft Office (Word, PowerPoint ou Excel)

Passo 2: Na Faixa de Opções, clique na guia Inserir.

Etapa 3: Se você estiver usando o Microsoft 2016 ou superior, clique na opção Get Add-In e uma nova janela deve ser aberta. Para Microsoft 2013, clique na opção Store.

Passo 4: Na barra de pesquisa, digite uma consulta para QR4Office.
Etapa 5: Quando os resultados forem exibidos, selecione Adicionar para incluir o add-in na ferramenta Microsoft.
Criação de códigos QR com o suplemento QR4Office
Para usar o suplemento QR4Office, é necessário iniciá-lo em qualquer um dos pacotes do Microsoft Office. Veja como fazer isso:
Passo 1: Na Faixa de Opções, clique na guia Inserir.
Passo 2: Se você estiver usando o Microsoft 2016 ou superior, clique no menu suspenso ao lado de Meus suplementos. Para Microsoft 2013, clique no menu suspenso ao lado de Meus Aplicativos.
Etapa 3: Selecione o suplemento QR4Office para iniciá-lo. O add-in deve abrir com uma barra de tarefas à direita da ferramenta Microsoft.
Passo 4: O primeiro item na ferramenta QR4Office deve ser um menu suspenso. No menu suspenso, selecione http: // ou https: // para links da web, mailto: para e-mails, tel: ou sms: para linhas telefônicas, geo: para locais e personalizado para criar um código QR exclusivo.
Também em Tecnologia de Orientação
Etapa 5: À direita do menu suspenso, insira o URL ou texto para o código QR.
Etapa 6: A maioria dos códigos QR são em preto e branco. No entanto, com o suplemento QR4Office, você pode alterar a cor. Selecione a cor preferida do código QR, escolhendo na paleta de cores ou inserindo o código de cores RGB.
Etapa 7: Clique em definir cor após escolher a cor preferida.
Etapa 8: Para selecionar o tamanho do código QR, arraste o controle deslizante da esquerda para a direita. Conforme você faz alterações no tamanho, URL ou texto do código QR, isso deve ser exibido em uma caixa de visualização.
Etapa 9: Você pode definir a porcentagem de correção de erro do código QR selecionando a porcentagem no menu suspenso. O recurso de correção de erros garante que o código QR seja capaz de restaurar os dados se o código ficar danificado ou sujo (útil quando o código está na forma impressa).
Também em Tecnologia de Orientação
Etapa 10: Clique em Inserir para criar o código QR em seu pacote do Microsoft Office.
Etapa 11: Se Inserir não funcionar, clique com o botão direito na imagem de visualização e copie-a. No pacote do Microsoft Office, selecione Colar especial e selecione Colar como bitmap independente de dispositivo.
Você também pode emular a Etapa 11 para colar o código QR em outras ferramentas da Microsoft, como PowerPoint e Excel, ou incorporá-lo a um site.
Testando o código QR
Antes de colocar o código QR em uso, é importante testar sua funcionalidade. Você pode fazer isso com um dispositivo móvel. Se você estiver usando um dispositivo iOS, isso é muito fácil, pois a câmera tem um recurso embutido que permite ler códigos QR quando habilitado.
Para telefones com Android 7.0 ou versão inferior, baixe um aplicativo de terceiros para ler um código QR. No entanto, para telefones com Android 8.0 e superior, o Google Screen Search ou o Google Lens deve funcionar para ler os códigos QR.
Obtenha o Google Lens
Com isso em mente, veja como testar a funcionalidade do código QR.
Passo 1: Inicie uma câmera ou scanner QR garantindo que a ferramenta capture todos os 4 cantos do código QR.
Passo 2: Um pop-up para abrir o código QR deve aparecer. Clique nele e se ele redirecionar você para o site ou texto inserido, você pode atestar a funcionalidade do código QR.
QR para economizar tempo
Usando as etapas explicadas acima, você pode criar códigos QR no Microsoft PowerPoint e Excel. Os códigos QR também podem ser gerados para sites de vídeo como o YouTube ou mensagens sociais plataformas como WhatsApp.