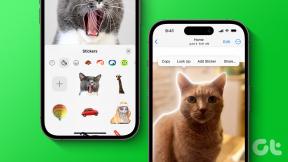Corrigir arquivos de origem do DISM não foi encontrado erro
Miscelânea / / November 28, 2021
Se você estiver enfrentando o erro “Os arquivos de origem não puderam ser encontrados” depois de executar o comando DISM “DISM / Online / Cleanup-Image / RestoreHealth ”então você está no lugar certo, pois hoje vamos discutir como consertar o edição. O erro indica que a ferramenta DISM não pode encontrar os arquivos de origem para reparar uma imagem do Windows.

Existem vários motivos pelos quais o Windows não consegue encontrar o arquivo de origem, como a ferramenta DISM não consegue encontrar os arquivos online em Atualização do Windows ou WSUS ou o problema mais comum é que você especificou um arquivo de imagem do Windows (install.wim) incorreto como o reparo fonte etc. Portanto, sem perder tempo, vamos ver como consertar o erro dos arquivos de origem do DISM não encontrados com o helo do guia de solução de problemas listado abaixo.
Conteúdo
- Corrigir arquivos de origem do DISM não foi encontrado erro
- Método 1: execute o comando de limpeza DISM
- Método 2: especifique a fonte DISM correta
- Método 3: especifique uma fonte de reparo alternativa usando o registro
- Método 4: especifique uma fonte de reparo alternativa usando Gpedit.msc
- Método 5: Reparar Instalar o Windows 10
- Método 6: corrigir a causa subjacente do erro DISM
Corrigir arquivos de origem do DISM não foi encontrado erro
Tenha certeza de criar um ponto de restauração, apenas no caso de algo dar errado.
Método 1: execute o comando de limpeza DISM
1. Abra o prompt de comando. O usuário pode realizar esta etapa procurando por ‘Cmd’ e pressione Enter.

2. Digite o seguinte comando em cmd e pressione Enter:
DISM / Online / Cleanup-Image / StartComponentCleanup
sfc / scannow


DISM / Online / Cleanup-Image / AnalyzeComponentStore
sfc / scannow
3. Assim que o processamento dos comandos acima terminar, digite o comando DISM no cmd e pressione Enter:
Dism / Online / Cleanup-Image / RestoreHealth

4. Veja se você pode Corrigir arquivos de origem do DISM não foi encontrado erro, se não, continue com o próximo método.
Método 2: especifique a fonte DISM correta
Na maioria das vezes, o comando DISM falha porque a ferramenta DISM procura online para encontrar os arquivos necessários para reparar a imagem do Windows, então, em vez disso, você precisa especificar uma fonte local para Corrigir o erro de arquivos de origem do DISM não encontrados.
Primeiro, você precisa baixar o Windows 10 ISO usando a ferramenta Media Creation e, em seguida, extrair o install.wim do arquivo install.esd usando o prompt de comando. Para seguir este método, vá aquie siga todas as etapas para realizar essa tarefa. Depois disso, faça o seguinte:
1. Abra o prompt de comando. O usuário pode realizar esta etapa procurando por ‘Cmd’ e pressione Enter.
2. Digite o seguinte comando em cmd e pressione Enter após cada um:
DISM / Online / Cleanup-Image / RestoreHealth / Fonte: WIM: C: \ install.wim: 1 / LimitAccess

Observação: Substitua a letra da unidade “C:” de acordo com a localização do arquivo.
3. Aguarde até que a ferramenta DISM repare o armazenamento de componentes de imagem do Windows.
4. Agora digite sfc / scannow na janela cmd e pressione Enter para executar o Verificador de arquivos do sistema para concluir o processo.

5. Reinicie o seu PC para salvar as alterações e veja se você consegue Corrigir o erro de arquivos de origem do DISM não encontrados.
Método 3: especifique uma fonte de reparo alternativa usando o registro
Observação: Se você estiver usando o Windows 10 Pro ou a edição Enterprise, siga o próximo método para especificar uma fonte de reparo alternativa.
1. Pressione a tecla Windows + R e digite regedit e pressione Enter para abrir o Editor do Registro.

2. Navegue até a seguinte chave de registro:
HKEY_LOCAL_MACHINE \ SOFTWARE \ Microsoft \ Windows \ CurrentVersion \ Policies
3. Clique com o botão direito em Políticas então seleciona Novo> chave. Nomeie esta nova chave como Manutenção e pressione Enter.

4. Clique com o botão direito em Chave de manutenção e então selecione Novo> Valor de string expansível.
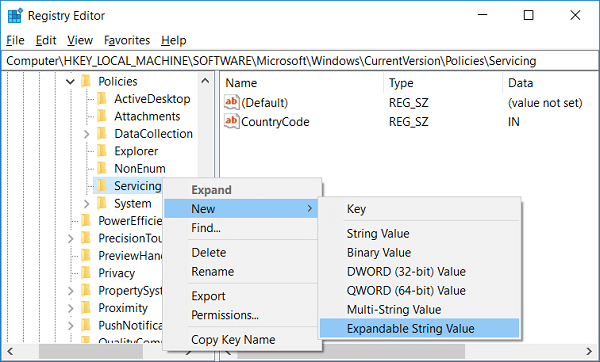
5. Nomeie esta nova string como LocalSourcePathe clique duas vezes para alterar seu valor para “wim: C: \ install.wim: 1”No campo Dados do valor e clique em OK.

6. Mais uma vez, clique com o botão direito na chave de manutenção e selecione Novo> Valor DWORD (32 bits).
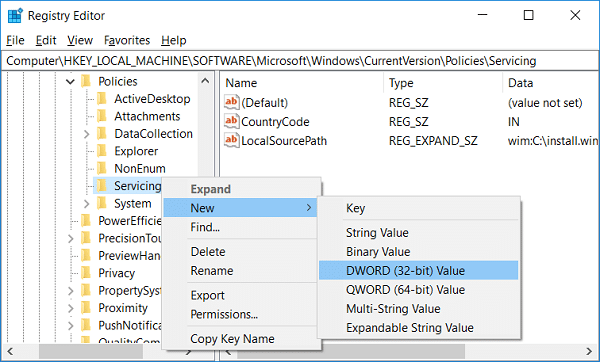
7. Nomeie esta nova chave como UseWindowsUpdate em seguida, clique duas vezes e altere seu valor para 2 no campo Dados do valor e clique em OK.
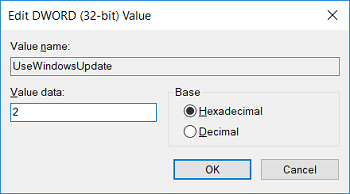
8. Feche o Editor do Registro e reinicie o PC para salvar as alterações.
9. Assim que o sistema inicializar novamente, execute o comando DISM e veja se você consegue Corrigir o erro de arquivos de origem do DISM não encontrados.

10. Se você for bem-sucedido, desfaça as alterações feitas no registro.
Método 4: especifique uma fonte de reparo alternativa usando Gpedit.msc
1. Pressione a tecla Windows + R e digite gpedit.msc e pressione Enter para abrir o Editor de Política de Grupo.

2. Navegue até o seguinte caminho no gpedit:
Configuração do computador> Modelos administrativos> Sistema
3. Certifique-se de selecionar System them no painel direito da janela, clique duas vezes em “Especifique as configurações para instalação e reparo de componentes opcionais“.

4. Agora selecione Habilitado, então em “Caminho alternativo do arquivo de origem" modelo:
wim: C: \ install.wim: 1

5. Logo abaixo dela, marque “Nunca tente baixar a carga útil do Windows Update“.
6. Clique em Aplicar, seguido de OK.
7. Feche tudo e reinicie o PC para salvar as alterações.
8. Depois que o PC for reiniciado, execute novamente o “DISM / Online / Cleanup-Image / RestoreHealth”Comando.

Método 5: Reparar Instalar o Windows 10
Este método é o último recurso, porque se nada funcionar, então, com certeza, ele reparará todos os problemas com o seu PC. Reparar Instalar usando uma atualização local para reparar problemas com o sistema sem excluir os dados do usuário presentes no sistema. Então siga este artigo para ver Como reparar Instale o Windows 10 facilmente.

Depois de executar a instalação de reparo do Windows 10, execute os seguintes comandos no cmd:
DISM / Online / Cleanup-Image / StartComponentCleanup. Dism / Online / Cleanup-Image / RestoreHealth. sfc / scannow
Observação: Certifique-se de abrir o prompt de comando com direitos de administrador.

Método 6: corrigir a causa subjacente do erro DISM
Observação: Tenha certeza de faça backup do seu registro antes de realizar qualquer menção às etapas abaixo.
1. Navegue até o seguinte diretório:
C: \ Windows \ Log \ CBS
2. Clique duas vezes em o arquivo CBS para abri-lo.
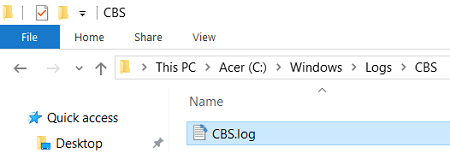
3. No bloco de notas, clique no menu Editar> Encontrar.

4. Modelo Verificando a prontidão para atualização do sistema em “Encontrar o quê” e clique em Encontre o próximo.

5. Na linha Verificando a prontidão para atualização do sistema, encontre o pacote corrompido devido ao qual o DISM não consegue reparar o seu Windows.
Exemplo: No meu caso, o pacote corrompido é "Microsoft-Windows-TestRoot-and-FlightSigning Package ~ 31bf3856ad364e35 ~ amd64 ~~ 10.0.15063.0"
6. Agora pressione a tecla Windows + R e digite regedit e pressione Enter.

7. Navegue até a seguinte chave de registro:
HKEY_LOCAL_MACHINE \ SOFTWARE \ Microsoft \ Windows \ CurrentVersion \ Component Based Servicing
8. Certifique-se de selecionar Manutenção baseada em componentes então aperte Ctrl + F para abrir a caixa de diálogo Localizar.

9. Copie e cole o nome do pacote corrompido no campo Localizar e clique em Localizar próximo.
10. Você encontrará o pacote corrompido em alguns locais, mas antes de fazer qualquer coisa, recupere essas chaves de registro.
11. Clique com o botão direito em cada uma dessas chaves de registro e selecione Exportar.
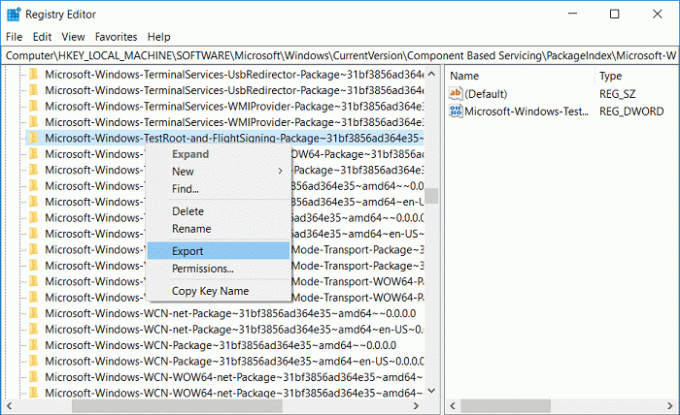
12. Agora clique com o botão direito nas chaves de registro e selecione Permissões.
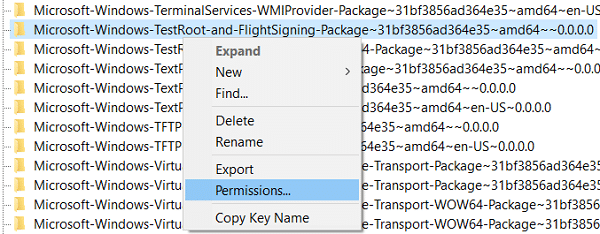
13. Selecione Administradores em Nomes de grupo ou de usuário e, em seguida, marque “Controlo total”E clique em Aplicar seguido de OK.
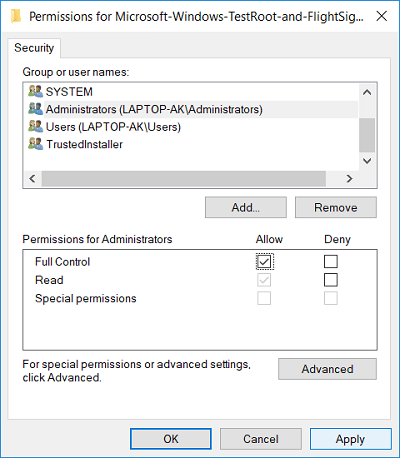
14. Finalmente, exclua todas as chaves de registro encontradas em vários locais.
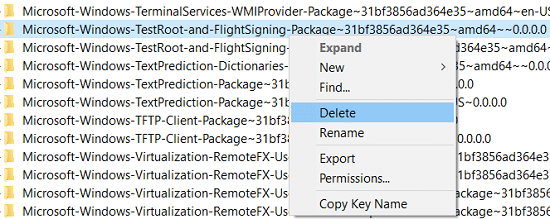
15. Pesquise sua unidade C: para os arquivos raiz de teste e, se encontrados, mova-os para outro local.
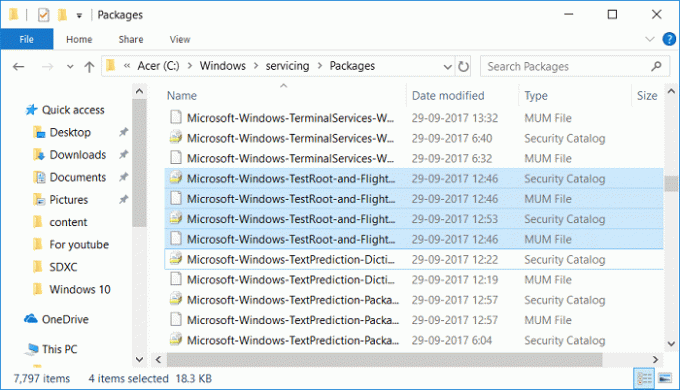
16. Feche tudo e reinicie o seu PC.
17. Execute o “DISM / Online / Cleanup-Image / RestoreHealth”Comando novamente.

Recomendado:
- Corrigir erro DISM 0x800f081f no Windows 10
- Como restaurar o arquivo NTBackup BKF no Windows 10
- A janela Fix Task Host impede o desligamento no Windows 10
- Corrigir atrasos do ponteiro do mouse no Windows 10
É isso que você conseguiu Corrigir arquivos de origem do DISM não foi encontrado erro mas se você ainda tiver alguma dúvida sobre esta postagem, sinta-se à vontade para perguntar na seção de comentários.