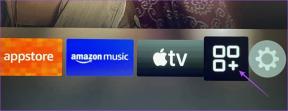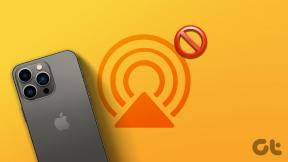7 melhores correções para problemas de AirDrop que não enviam arquivos do iPhone para Mac
Miscelânea / / November 29, 2021
AirDrop é uma das melhores maneiras de compartilhar arquivos entre dispositivos no ecossistema Apple (iOS e macOS). Temos detalhado guias e explicadores quebrando a tecnologia e como funciona. Desta vez, mostraremos algumas coisas a fazer quando o AirDrop apresentar mau funcionamento. Se você está tentando enviar arquivos de mídia ou documentos do seu iPhone para o Macbook via AirDrop, mas sem sucesso, verifique as soluções de problemas neste guia.

Claro, estamos assumindo aqui que você tem dispositivos totalmente funcionais e já usou o AirDrop pelo menos uma vez antes. Se você estiver executando as compilações beta do iOS 14, pode ser uma falha temporária. Reiniciar os dois dispositivos (iPhone e Mac) é uma ótima medida preliminar que pode ajudar. Se você tentou isso e nada mudou, prossiga para as soluções listadas abaixo.
1. Reativar Bluetooth
A funcionalidade AirDrop requer que os dispositivos de envio e recebimento tenham Bluetooth e Wi-Fi habilitados. Se o seu iPhone não envia arquivos para o seu Mac, execute uma verificação em ambos os dispositivos para se certificar de que o Bluetooth e o Wi-Fi estão habilitados. Se eles estiverem ativados, mas você ainda não conseguir transferir arquivos via AirDrop, desative-os e ligue-os novamente.
2. Mova os dispositivos para mais perto

Sim, por mais lívido que pareça, a proximidade desempenha um grande papel na transferência de arquivos sem fio. Para AirDrop, a Apple recomenda que você tenha ambos os dispositivos a uma distância de até 30 pés (aprox. 9 metros). Portanto, você pode mover seu telefone para mais perto do Mac ou vice-versa e tentar enviar os arquivos novamente.
3. Desativar ponto de acesso pessoal
O ponto de acesso pessoal é outro recurso que torna o AirDrop inutilizável. Se você estiver compartilhando os dados do celular do seu iPhone com outros dispositivos, você precisa desligue o ponto de acesso pessoal temporariamente. Caso contrário, você não poderá transferir ou receber arquivos via AirDrop. Você pode desativar o ponto de acesso pessoal na Central de controle do seu iPhone ou no menu Configurações (Configurações> Ponto de acesso pessoal> desativar "Permitir que outros participem".


4. Desativar Não perturbe no Mac
Quando você transfere arquivos por AirDrop para o seu Macbook de um iPhone, o macOS deve mostrar um prompt de notificação para aceitar ou rejeitar os arquivos recebidos. Se você tiver 'Não perturbe' habilitado, pode silenciar / ocultar esta notificação. Veja como marcar e desabilitar 'Não perturbe' em seu computador.
Passo 1: Toque no ícone da Central de Notificações no canto superior direito da barra de menu.

Passo 2: Role para baixo (até o topo) para revelar as opções ocultas e desative "Não perturbe".

4. Modificar a descoberta de AirDrop do Macbook
Você também deseja verificar se o AirDrop do seu Macbook está configurado para receber solicitações do iPhone.
Passo 1: Toque no ícone do Finder na barra de menu - o canto superior direito da tela - e digite AirDrop na barra de pesquisa.

Passo 2: Clique duas vezes em AirDrop para abrir o console do AirDrop.

Como alternativa, você pode iniciar rapidamente o menu AirDrop tocando em Go no menu Apple da área de trabalho e selecionando AirDrop.

Etapa 3: Toque no botão suspenso ao lado da opção "Permitir que eu seja descoberto por" e selecione Todos.

Se a descoberta do seu AirDrop estiver definida como Somente contatos, o iPhone deve estar conectado ao iCloud. Além disso, o número de telefone ou endereço de e-mail associado ao ID da Apple do seu iPhone deve ser salvo no aplicativo Contatos do seu Macbook. São muitas condições a serem atendidas; logo, configurar o AirDrop do seu Macbook para ser detectado por todos os dispositivos é uma opção muito melhor e mais rápida.
5. Desbloquear conexões de entrada no Mac
Outra coisa que você deve verificar é a configuração do Firewall do seu Macbook. Transferir arquivos do seu iPhone para o seu PC com o AirDrop pode ser impossível se o Firewall do seu Macbook estiver obstruindo as conexões de entrada. Vá para as configurações de Firewall do seu Macbook e verifique se todas as conexões de entrada são permitidas.
Passo 1: Toque no ícone do menu Apple e selecione Preferências do Sistema.

Passo 2: Selecione 'Segurança e privacidade'.

Etapa 3: Navegue até a guia Firewall.

Passo 4: Toque no ícone de cadeado no canto inferior esquerdo da página.

Você será solicitado a inserir a senha do seu dispositivo para continuar.

Etapa 5: Agora, toque no botão Opções de firewall.

Etapa 6: Finalmente, desmarque ou desmarque a opção 'Bloquear todas as conexões de entrada' na parte superior do menu. Clique em OK para salvar as alterações.

Reinicie a conexão AirDrop do iPhone e verifique se o Macbook agora recebe solicitações de transferência.
6. Verifique a compatibilidade do dispositivo
O AirDrop tem requisitos mínimos de sistema operacional para iPhone, iPad, Macbook e todos os outros dispositivos compatíveis. Para iPhone, o AirDrop só funciona em dispositivos com iOS 7 ou mais recente. Os Macbooks, por outro lado, devem estar executando o OS X Yosemite ou mais recente para usar o AirDrop. Siga as etapas abaixo para verificar se o Macbook afetado é compatível com AirDrop.
Passo 1: Toque no ícone do menu Apple e selecione 'Sobre este Mac'.

Passo 2: Em seguida, selecione Relatório do sistema.

Etapa 3: No menu à direita, selecione Wi-Fi na seção Rede.

Passo 4: Na página de informações de Wi-Fi, procure AirDrop e verifique se ele está marcado como Suportado.

7. Atualize iOS ou macOS
Além de ter um Macbook compatível com AirDrop, a Apple também recomenda que você atualize regularmente o sistema operacional de seus dispositivos para a versão mais recente. Isso ajuda a corrigir alguns bugs relacionados ao software que causam o mau funcionamento do AirDrop. Para atualizar seu iPhone, navegue até Ajustes> Geral> Atualização de software e selecione 'Baixar e instalar'.

Atualizar o macOS é tão fácil quanto. Toque no ícone do menu Apple> Sobre este Mac> Atualização de software e toque no botão Atualizar agora.

Próximo: Se você é um novo usuário da Apple que está se perguntando o que separa o AirDrop do AirPlay, o explicador no link abaixo irá esclarecê-lo de forma rápida e fácil.