7 maneiras de consertar Cortana não pode me ouvir
Miscelânea / / November 28, 2021
7 maneiras de consertar a Cortana não pode me ouvir: Cortana é um assistente pessoal virtual inteligente que vem pré-instalado com o Windows 10, também a Cortana é ativada por voz, pense nisso como Siri, mas para Windows. Ele pode obter previsões do tempo, definir um lembrete de tarefas importantes, pesquisar arquivos e pastas no Windows, enviar e-mail, pesquisar na Internet e assim por diante. Até agora, a recepção da Cortana tem sido positiva, mas isso não significa que não haja nenhum problema associado a ela. Na verdade, hoje vamos falar sobre um desses problemas que é a Cortana não pode ouvi-lo.
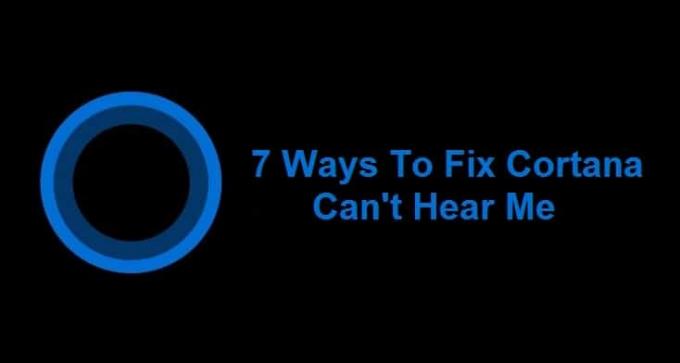
Este é um grande problema para os usuários do Windows 10, pois eles contam com a Cortana para suas tarefas diárias e agora estão completamente desamparados. Pense nisso como se o seu assistente pessoal estivesse de licença e todo o trabalho fosse uma bagunça, a mesma situação acontece com os usuários da Cortana. Embora todos os outros programas, como o Skype, possam usar o microfone, parece que esse problema só está associado à Cortana, onde não vai ouvir a voz do usuário.
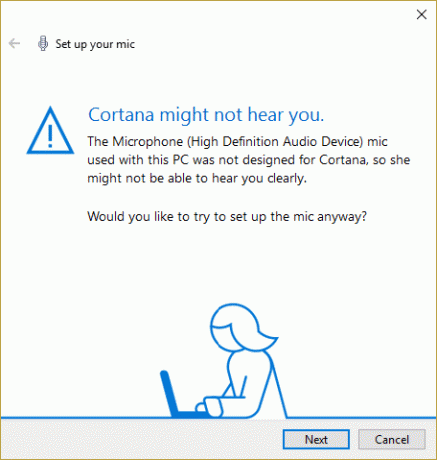
Não entre em pânico, este é um problema técnico e existem muitas soluções possíveis disponíveis na Internet que podem ajudá-lo a corrigir o erro. Como no passado, muitos usuários do Windows enfrentaram esse problema, portanto, vários métodos de solução de problemas foram implementados em um esforço para tentar corrigir esse erro. Alguns foram bons, outros não fizeram nada e é por isso que o solucionador de problemas está aqui para corrigir esse erro com seus métodos especificamente projetados para corrigir o problema da Cortana. Então, sem perder tempo, vamos ver como consertar o problema que a Cortana não me ouve no Windows 10.
Conteúdo
- 7 maneiras de consertar Cortana não podem me ouvir
- Método 1: configurar um microfone
- Método 2: verificar se há atualizações do Windows
- Método 3: definir manualmente os níveis de volume do microfone
- Método 4: Desativar todos os aprimoramentos
- Método 5: certifique-se de que as configurações de país ou região, idioma e idioma estão alinhadas
- Método 6: desmarque a opção de proxy
- Método 7: atualize os drivers do microfone
7 maneiras de consertar Cortana não podem me ouvir
Tenha certeza de criar um ponto de restauração apenas no caso de algo dar errado.
Método 1: configurar um microfone
Primeiro, verifique se você pode usar seu microfone em outros programas como o Skype e se você pode pular este etapas, mas se você não conseguir acessar seu microfone em outros programas, siga as etapas listadas abaixo degraus.
1. No Windows 10 Search digite “configurar um microfone”(Sem aspas) e pressione Enter.
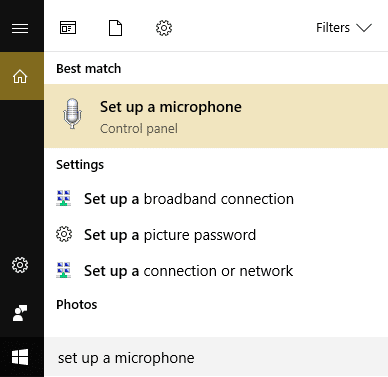
2. Se o assistente de fala estiver aberto, pode pedir que você configure o microfone para Clique nisso.
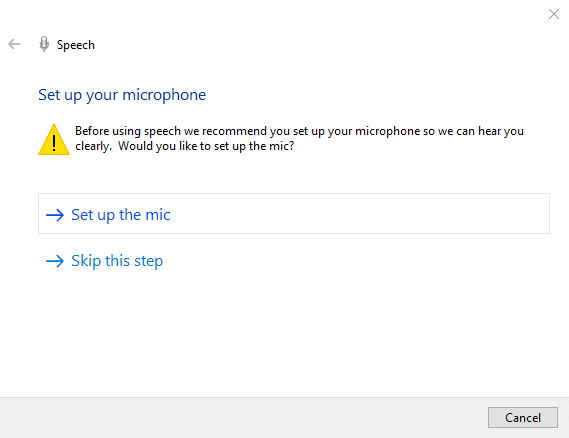
3. Agora clique Avançar para configurar seu microfone.
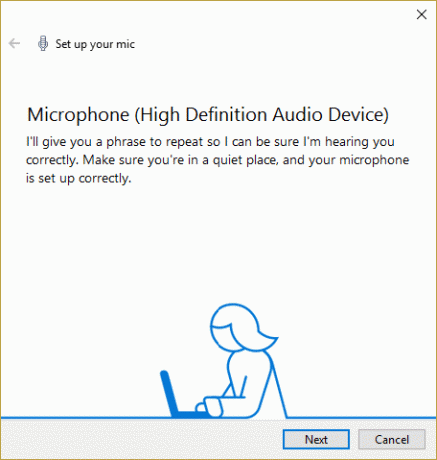
4. Você será solicitado a leia o texto da tela, siga as instruções e leia a frase para permitir que seu PC reconheça sua voz.

5. Conclua a tarefa acima e você configurou o microfone com sucesso.
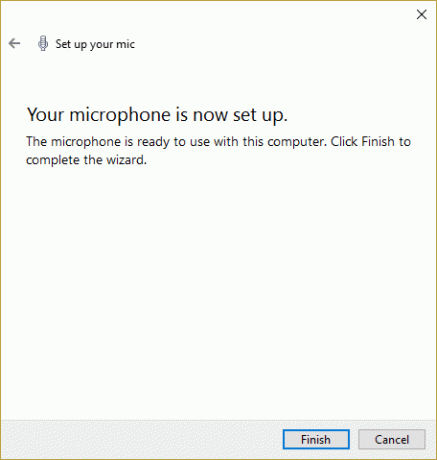
6. Agora clique com o botão direito no ícone de volume no sistema, tente e selecione Aparelhos de gravação.

7. Certifique-se O microfone está listado como padrão, se não, clique com o botão direito do mouse e selecione Definir como dispositivo padrão.

8. Clique em Aplicar seguido de OK.
9.Reinicie para salvar as alterações e tente usar a Cortana novamente.
Método 2: verificar se há atualizações do Windows
1. Pressione a tecla Windows + I e selecione Atualização e segurança.

2. Em seguida, clique em Verifique se há atualizações e certifique-se de instalar todas as atualizações pendentes.

3. Depois que as atualizações forem instaladas, reinicie o seu PC para Resolva o problema que a Cortana não consegue ouvir.
Método 3: definir manualmente os níveis de volume do microfone
1. Clique com o botão direito no ícone de volume na bandeja do sistema e clique em Aparelhos de gravação.

2. Clique novamente com o botão direito no Microfone padrão e selecione Propriedades.

3. Mude para Guia de níveis e aumentar o volume para um maiorvalor (por exemplo, 80 ou 90) usando o controle deslizante.

4.Clique em Aplicar seguido de OK para salvar as alterações.
5. Reinicie e verifique se você é capaz de Consertar Cortana não pode me ouvir edição.
Método 4: Desativar todos os aprimoramentos
1. Clique com o botão direito no ícone de som na barra de tarefas e selecione Aparelhos de gravação.
2. Clique duas vezes no seu Microfone padrão e então mude para Guia Aprimoramentos.

3. Verifique Desativar todos os aprimoramentos e clique em Aplicar seguido de OK.
4. Reinicie seu PC para salvar as alterações e ver se você foi capaz de Corrija o problema que a Cortana não consegue me ouvir.
Método 5: certifique-se de que as configurações de país ou região, idioma e idioma estão alinhadas
1. Pressione Tecla Windows + I para abrir as configurações e clique em Tempo e idioma.

2. Agora, no menu à esquerda, clique em Região e idioma.
3. Em Idiomas, defina o que deseja idioma como padrão, se o seu idioma não estiver disponível, clique em Adicione o idioma.

4. Procure o seu idioma desejado na lista e Clique nisso para adicioná-lo à lista.

5. Clique no local recém-selecionado e Selecione as opções.

6. Sob Baixe o pacote de idiomas, escrita manual e falaclique em Baixar um por um.

7. Depois que os downloads acima forem concluídos, volte e clique neste idioma, em seguida, selecione a opção Definir como padrão.

8. Reinicie seu PC para salvar as alterações.
9. Agora, novamente, volte para Configurações de região e idioma e certifique-se sob País ou região o país selecionado corresponde ao Idioma de exibição do Windows definido no Configurações de linguagem.

10. Agora volte para Configurações de hora e idioma então clique Fala no menu à esquerda.
11. Verifique o Configurações de linguagem de fala, e certifique-se de que corresponde ao idioma selecionado em Região e idioma.

12.Também assinale a marca “Reconhecer sotaques não nativos para este idioma.“
13.Reinicialize seu PC para salvar as alterações.
Método 6: desmarque a opção de proxy
1. Pressione a tecla Windows + R e digite “inetcpl.cpl”E pressione Enter para abrir Propriedades da Internet.

2. Em seguida, vá para Guia Conexões e selecione configurações de LAN.

3. Desmarque a opção Usar um servidor proxy para a sua LAN e certifique-se de que “Detectar configurações automaticamente" está checado.

4.Clique em Ok e depois em Aplicar e reinicie o PC.
Método 7: atualize os drivers do microfone
1. Pressione a tecla Windows + R e digite “devmgmt.msc”E pressione Enter para abrir o Gerenciador de Dispositivos.

2. Expanda Entradas e saídas de áudio em seguida, clique com o botão direito em Microfone (dispositivo de áudio de alta definição) e selecione Atualize o software do driver.
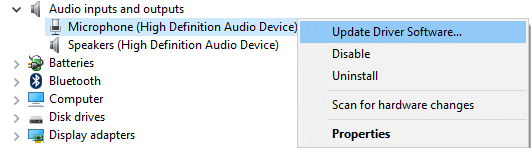
3. Em seguida, selecione “Procure automaticamente por software de driver atualizado”E deixe-o atualizar os drivers.

4.Se a atualização dos drivers falhar acima, volte para a tela acima e clique em “Procure no meu computador o software do driver.“

5. Em seguida, clique em Deixe-me escolher em uma lista de drivers de dispositivo no meu computador.

6.Selecione Drivers de endpoint de áudio e clique em Avançar.
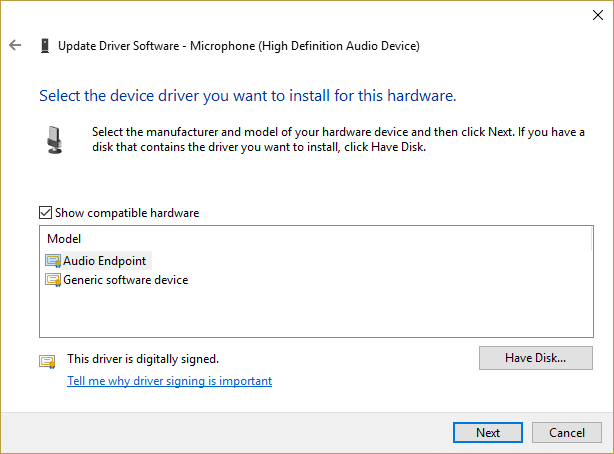
7.Aguarde que o processo acima termine a atualização dos drivers e reinicie o PC para salvar as alterações.
Recomendado para você:
- Como alterar o espaçamento dos ícones da área de trabalho do Windows 10
- Como exportar drivers usando PowerShell
- Consertar Windows travado na tela inicial
- Mostrar ou ocultar conflitos de mesclagem de pastas no Windows 10
É isso que você conseguiu Corrigir o problema que a Cortana não consegue me ouvir Se você ainda tiver dúvidas sobre este guia, sinta-se à vontade para perguntá-las na seção de comentários.



