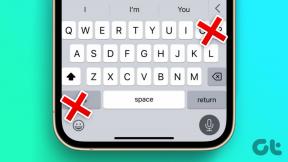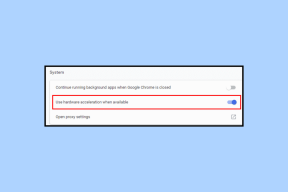Como acessar pastas compartilhadas do Windows no Android via WiFi
Miscelânea / / November 29, 2021
Ao falar sobre o AirDroid para Android outro dia, discutimos como você pode usar o aplicativo para gerenciar os dados do seu telefone e arquivos do seu PC usando uma conexão wi-fi. Mas e se você quiser de outra maneira? E se você quisesse acessar uma pasta em seu PC com Windows em seu telefone e editar os arquivos presentes nela?

É claro que usar uma ferramenta de backup online é uma opção, mas você pode não querer colocar uma pasta lá apenas por causa do propósito de compartilhar no seu telefone. Você deve conseguir acessá-lo diretamente pelo WiFi, certo?
Todos vocês provavelmente conhecem o compartilhamento de arquivos no Windows e como ele pode ser usado para trabalhar em arquivos hospedados em diferentes computadores usando uma conexão de rede (LAN ou WiFi). Hoje veremos como usar o mesmo princípio de compartilhamento de arquivos e acessar arquivos compartilhados em seu PC Windows em seu Android.
Deixe-me mostrar primeiro como você pode compartilhar uma pasta específica no Windows. Em seguida, passaremos para a parte Android do processo.
Compartilhando pastas no Windows 7
Passo 1: Clique com o botão direito na pasta que deseja compartilhar no seu Windows e clique em Propriedades para abrir as propriedades da pasta. Navegue até o Separador de partilha e clique no Botão de compartilhamento para abrir a janela Compartilhamento de arquivos.

Passo 2: Na janela Compartilhamento de arquivos, será solicitado que você insira o nome do grupo com o qual deseja compartilhar a pasta. Escreva para todos e clique no botão Adicionar. Você pode conceder permissão de Leitura ou Leitura / Gravação ao acesso de compartilhamento, dependendo de suas necessidades. Quando terminar, clique no botão Compartilhar.

Etapa 3: Agora você pode optar por dois tipos de compartilhamento, protegido por senha ou aberto. Se você estiver em uma rede doméstica segura, eu recomendo que você vá para o compartilhamento de arquivos abertos, pois torna as coisas um pouco mais fáceis. Mas se você estiver em uma rede WiFi insegura, você deve ir para o compartilhamento protegido por senha.
Para alterar essas configurações, navegue até Painel de controle -> Centro de rede e compartilhamento. Clique aqui no link Alterar configurações avançadas na barra lateral esquerda para abrir as configurações de compartilhamento avançadas. Role para baixo até o final da página para encontrar a opção de compartilhamento protegido por senha, escolha uma senha e salve as configurações.


Dica legal: Para ver a lista de todas as pastas que você compartilhou em seu computador, clique com o botão direito no ícone Computador no menu iniciar e clique em Gerenciar. Feito isso, clique em Shared Folders—> Shares para listar todas as pastas compartilhadas em seu computador.

Você pode compartilhar qualquer número de pastas que deseja acessar em seu Android.
Isso era tudo de que precisávamos no lado do Windows da equação. Agora vamos definir as configurações no Android.
Acessando Pastas Compartilhadas no Android
Passo 1: Baixar e instalar ES File Explorer no seu dispositivo Android. É um gerenciador de arquivos incrível e um dos mais aclamados para Android. Funciona em todos os dispositivos com Android versão 1.6 e superior. Um dos recursos do ES File Explorer é que ele permite que você acesse seu PC doméstico em WiFI via Bloco de mensagens do servidor (SMB).
Passo 2: Depois de fazer o download do aplicativo, inicie-o. A tela inicial exibirá todos os arquivos e pastas que estão no seu cartão SD. Passe o dedo para a esquerda na tela para mover e navegar para a direita para a tela de compartilhamento LAN. Além disso, certifique-se de que o computador e os telefones Android estejam conectados à mesma rede.

Etapa 3: Toque no botão Novo na barra superior para adicionar um novo servidor (seu computador neste caso).


Passo 4: Deixe aqui o campo Domínio vazio e execute uma das seguintes tarefas, dependendo da sua segurança de compartilhamento.
a) Se você optou por um compartilhamento não protegido por senha, insira o endereço IP do seu computador (use o comando ipconfig no prompt de comando do seu computador para saber o seu IP) e marque a opção anônimo. Dê ao seu servidor um alias para identificar se (é útil quando você está usando o aplicativo para acessar pastas compartilhadas em outro computador) e pressione o botão OK para adicionar o servidor.


b) Para aqueles que ativaram a opção de compartilhamento protegido por senha, não marque a opção anônimo; em vez disso, forneça o nome de usuário e a senha usados para fazer login no Windows e adicionar o servidor.



Isso é tudo, agora você pode navegar por todos os arquivos e pastas que são compartilhados no computador em seu Android. Isso não é tudo, dependendo do tipo de privilégios de compartilhamento que você concedeu no Windows, você pode realizar tarefas como:
- Visualização de imagens e streaming de vídeo ao vivo. Embora no passado, cobrimos um aplicativo dedicado para isso, prefiro o ES File Explorer agora porque não tem anúncios e é suave.
- Abra e edite arquivos de texto, documentos e salve as alterações diretamente, sem baixar os arquivos em seu telefone.
- Copie um arquivo do computador para o telefone facilmente. Você também pode modificar e excluir os arquivos do seu computador a partir do seu Android.
- Você pode visualizar quase todos os arquivos em seu Android, desde que tenha um visualizador compatível para o tipo de arquivo específico.
- Se você tiver acesso de gravação à pasta compartilhada no Windows, também poderá copiar arquivos e pastas do Android para o computador.
Vídeo
Aqui está nosso vídeo sobre todo esse processo. Observe para saber exatamente como isso é feito.
Meu veredicto
Esse recurso do ES File Explorer fez com que eu me apaixonasse por ele. Agora posso trabalhar no meu computador enquanto estou em casa ou enquanto tomo uma xícara de café na varanda... Só preciso do telefone. Portanto, experimente e mobilize seu trabalho.